Giải quyết, lưu trữ thông tin và dữ liệu trên bảng tính Excel quả là một điều tuyệt vời. Tuy nhiên, khi số lượng thông tin quá lớn sẽ khiến người lập bị bối rối vì không biết làm nổi bật nó lên bằng cách nào. Đừng lo, vì Conditional Formatting trong sẽ giúp người dùng tô màu dòng có điều kiện trong Excel vô cùng đơn giản. Hãy tham khảo ngay bài viết sau để hiểu được cách tô màu cho dòng có điều kiện trong excel bằng Conditional Formatting vô cùng chi tiết và dễ dàng nhé!

Xem thêm: Tổng hợp các thủ thuật Excel mới nhất
Tìm hiểu chung về Conditional Formatting trong Excel
Là một tính năng định dạng có điều kiện trong Excel, Conditional Formatting cho phép người dùng thay đổi diện mạo cho các thông tin dữ liệu của mình. Bằng cách tạo định dạng có điều kiện, người dùng có thể tô màu để làm nổi bật các thanh dữ liệu. Điều này sẽ giúp việc thống kê, phân tích, báo cáo số liệu được dễ dàng hơn.
Không giống với các thao tác thay đổi màu sắc, đường viền ô thông thường. Các tính năng của Conditional Formatting giúp người dùng định tô màu dòng có điều kiện trong Excel linh hoạt hơn. Conditional Formatting giúp làm nổi bật các số liệu thông qua 5 điều kiện có sẵn sau:
- Làm nổi bật ô theo giá trị – Highlight Cells
- Xác định các giá trị ô theo xếp hạng – Top/bottom
- Thể hiện mức độ lớn nhỏ cho các giá trị – Data bars
- Phân biệt mức độ lớn nhỏ của các giá trị bằng thang màu – Color scales
- Gắn biểu tượng cho các nhóm giá trị – Icon sets
Ngoài ra, người dùng có thể tự đặt điều kiện định dạng bằng cách ấn vào New Rules, Clear Rules hoặc Manage Rules. Một hay nhiều ô, hàng hoặc cột hay cả bảng tính đều có thể áp dụng được các tính năng của Conditional Formatting. Các ô, hàng, cột và bảng tính được chọn định dạng bằng cách người dùng sẽ tạo ra những điều kiện mà chúng cần phải đáp ứng.
Hướng dẫn cách tô màu dòng có điều kiện trong Excel chi tiết
Người dùng có thể sử dụng tô màu dòng có điều kiện trong Excel 2013, 2016 thậm chí tô màu dòng có điều kiện trong excel 2010 hay 2007. Khi mở một file Excel ra, Conditional Formatting sẽ hiện lên trên giữa tab Home, ở phần Styles. Trước khi tô màu dòng có điều kiện trong Excel, người dùng cần chú ý xác định những ô cần định dạng. Đồng thời, cũng phải đặt ra điều kiện mà chúng cần đáp ứng là gì?
Cách dùng Conditional Formatting theo điều kiện có sẵn
Đầu tiên, bạn cần lựa chọn những ô, cột, bảng cần định dạng. Sau đó ấn vào biểu tượng Conditional Formatting trên tab Homes. Rồi lựa chọn một trong năm tính năng để tô màu dòng có điều kiện trong Excel 2013 và các phiên bản khác.
Nếu muốn tô màu dòng có điều kiện trong excel để làm nổi bật, bạn hãy chọn Highlight Cells. Trong tính năng này, sẽ xuất hiện các ô với nghĩa như sau:
- Điều kiện lớn hơn một giá trị xác định – Greater Than
- Điều kiện nhỏ hơn giá trị cho trước – Less Than
- Điều kiện nằm trong khoảng giá trị cho sẵn – Between
- Điều kiện bằng giá trị cho trước – Equal to
- Ô tính có chứa phần chữ cho sẵn – Text That Contains
- Ô tính chứa một giá trị ngày tháng cho sẵn – A Date Occurring
- Đánh dấu các giá trị trùng lặp – Duplicate Values
Ví dụ dưới đây, cột Change sẽ được lựa chọn để định dạng nhằm tô màu các ô có số âm để làm nổi bật sự giảm giá cả.
- Bước 1: Lựa chọn dải ô từ C2:C9
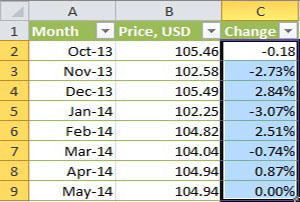
- Bước 2: Ấn chuột vào Conditional Formatting rồi chọn tính năng Highlight Cells Rules. Sau đó chọn Less Than để định dạng điều kiện cho các số âm.
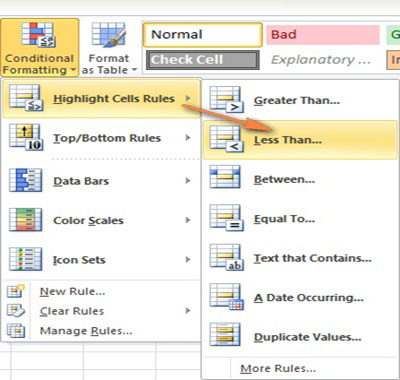
- Bước 3: Ô Format cells that are LESS THAN sẽ hiện ra, hãy nhập giá trị điều kiện vào. Ví dụ ở đây sẽ nhập số 0. Ngay sau đó, những ô thỏa mãn điều kiện nhỏ hơn 0 sẽ được tự động làm nổi bật.
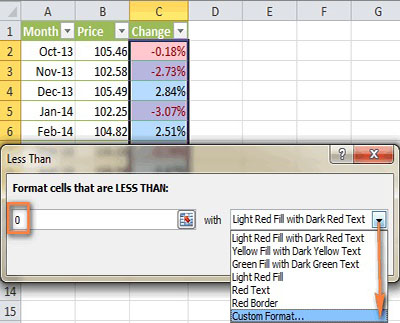
- Người dùng có thể lựa chọn font chữ, màu nền cho những ô thỏa mãn điều kiện ở mục Custom Format. Sau đó nhấn OK, như vậy các ô có giá trị âm (nhỏ hơn 0) đã được làm nổi bật lên như ảnh dưới:
Đối với những tính năng còn lại như Top/bottom, Data bars, Color scales hay Icon sets cũng thực hiện tương tự như trên. Cụ thể, Top/bottom sẽ giúp làm nổi bật các mục hàng đầu trong danh sách. Bạn cũng có thể định dạng dữ liệu dưới dạng đồ thị bằng Data Bars.
Cách sử dụng Conditional Formatting không có sẵn điều kiện
Nếu các điều kiện định dạng sẵn có của Conditional Formatting không đáp ứng được yêu cầu, bạn có thể sử dụng New Rule, Clear Rules hoặc Manage Rules. Ba tính năng này cho phép bạn có thể tô màu dòng có điều kiện trong Excel bằng cách tạo ra các định dạng mới.
- Với New Rule, bạn chọn vào mục Select a Rule Type. Sau đó điền các điều kiện định dạng cụ thể vào phần Edit the Rule Description. Sau đó nhấn OK.
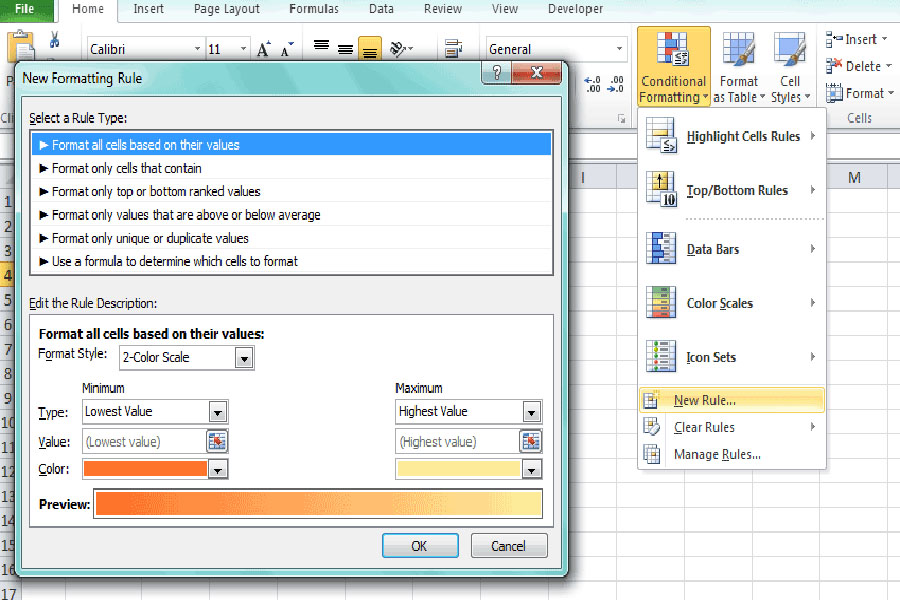
- Khi sử dụng Manage Rules, bạn lựa chọn điều kiện phù hợp ở hộp thoại Conditional Formatting Rules Manager. Để thấy được các điều kiện định dạng, bạn có thể lựa Show formatting rules for sau đó chọn This Worksheet. Sau đó bạn sẽ điền các thay đổi bằng cách chọn mục Edit Rule rồi chọn Edit Formatting Rule. Rồi nhấn OK.
- Trong bảng tính Excel, nếu muốn xóa điều kiện định dạng, sử dụng Clear Rules. Có hai cách để xóa định dạng. Cách 1, lựa chọn mục Clear Rules, sau đó chọn Clear Rules from Selected Cells hoặc Clear Rules from Entire Sheet. Cách 2, bạn có thể xóa bằng Manage Rules, sau đó chọn định dạng muốn xóa rồi chọn Delete Rule.
Trên đây là những hướng dẫn về cách dùng Conditional Formatting để làm nổi bật các dữ liệu. Mong rằng bài viết sẽ giúp bạn đọc nắm được cách tô màu dòng có điều kiện trong Excel ở tất cả các phiên bản.






















