Khi muốn tạo bảng biểu, tính toán và thực hiện các công việc tại văn phòng thì Excel luôn là phần mềm được nghĩ tới đầu tiên. Ngoài những tính năng tính toán, sắp xếp, sử dụng các hàm, excel còn có tính năng vẽ đường chéo một cách đơn giản và nhanh chóng, giúp các bạn lập bảng dễ dàng, khoa học hơn. Nếu bạn chưa nắm rõ cách vẽ đường chéo trong excel, hãy cùng chúng tôi tìm hiểu các phương pháp gạch chéo ô trong excel qua bài viết dưới đây nhé.

Các trường hợp cần vẽ đường chéo trong excel
Khi tạo bảng trong excel, đôi khi bạn sẽ cần vẽ đường chéo trong bảng với những mục đích khác nhau. Vẽ đường chéo trong excel sẽ giúp bạn có thể chia ô làm 2 phần và viết được cả tên cột và tên của hàng đó trong 1 ô.
Giả sử trong trường hợp bạn đang muốn tạo bảng với nội dung tìm hiểu độ tuổi của dân số tại các khu vực khác nhau. Trong ô đầu tiên của bảng, bạn muốn hiển thị 2 dữ liệu là khu vực và độ tuổi. Vẽ đường chéo trong excel sẽ giúp bạn chia ô này làm 2 phần và hiển thị 2 dữ liệu một cách nhanh chóng và dễ dàng.
Bên cạnh đó, đường chéo trong bảng còn biểu thị bạn không cần viết nội dung vào ô dữ liệu này. Hoặc, vẽ đường chéo trong excel còn giúp thể hiện bạn đang bỏ trống ô này, giúp người đọc không bị nhầm lẫn giữa các ô.
Các cách vẽ đường chéo trong excel
Hiện nay có nhiều cách vẽ đường chéo trong excel, chúng khá đơn giản và dễ sử dụng. Nếu sử dụng thành thạo, bạn chỉ cần tốn chưa đến 1 phút là đã có thể hoàn thành bảng với đường chéo trong các ô cần thiết. Dù có nhiều cách gạch chéo ô trong excel, nhưng, hiện nay có 2 cách được sử dụng phổ biến và có thao tác nhanh nhất. Dưới đây là những hướng dẫn chi tiết về 2 cách vẽ đường chéo trong excel này.
Cách 1: Cách gạch chéo ô trong excel bằng Format
Trước tiên, bạn cần tạo bảng Excel, sau đó kích vào ô dữ liệu cần được vẽ đường chéo. Bạn hãy kích chuột phải vào ô cần chia sau đó chọn Format cells. Bạn cũng có thể bấm tổ hợp phím tắt: Ctrl + Shift + F rồi chọn tab border.
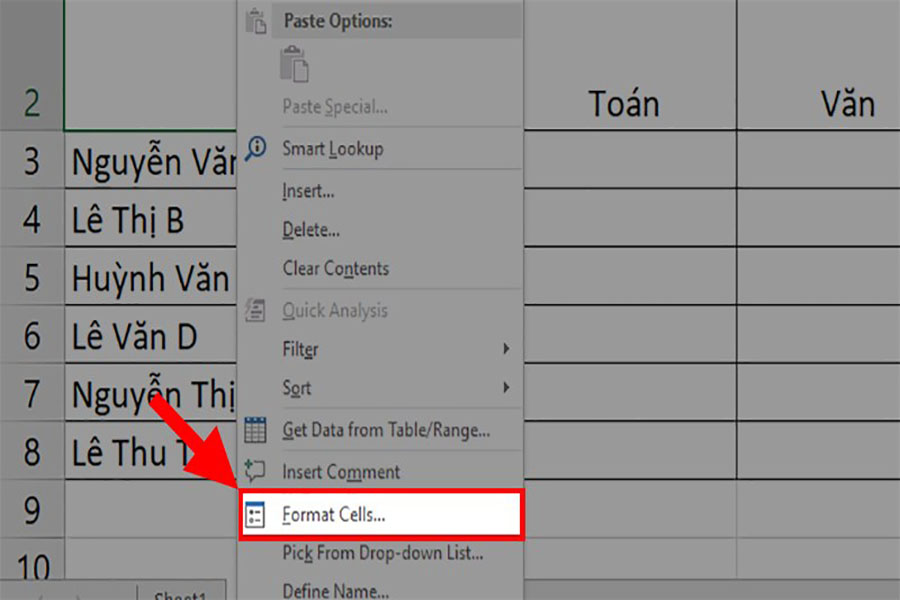
Sau đó, bạn click vào tab border. Để thực hiện vẽ đường chéo, bạn cần thực hiện một số bước như sau:
- Sử dụng tab border để tạo đường viền cho bảng.
- Tạo đường chéo theo 2 hướng trái và phải cho ô đó. Bạn có thể nhấn 1 lần để tạo đường chéo và nhấn 2 lần để hủy bỏ đường chéo.
- Sau khi đã tạo đường chéo xong, bạn cần lựa chọn mức độ đậm, nhạt, lựa chọn nét vẽ liền hay đường cắt, lựa chọn khung viền và màu sắc cho đường cắt đó.
Bước cuối cùng, bạn chỉ cần nhấn Ok để lưu lại thay đổi. Như vậy, bạn đã có thể tạo đường chéo cho bảng.
Đối với những ô cần nhập dữ liệu, bạn chỉ cần nhập chữ cho ô đã tạo bằng cách nhấn phím Space để căn chỉnh chữ trong ô. Nếu bạn muốn xuống dòng dưới, bạn cần nhấn Alt + Enter.
Cách 2: Vẽ đường chéo trong excel bằng công cụ vẽ
Trong trường hợp bạn không muốn dùng Format để vẽ gạch chéo ô, bạn có thể sử dụng công cụ vẽ draw tools. Bạn chỉ cần vào Insert chọn Shape. Lúc này, màn hình sẽ hiện ra các hình, đường thẳng. Bạn chỉ cần chọn biểu tượng đường chéo. Cuối cùng, bạn chỉ cần đặt và kéo chuột theo đường chéo của ô.
Cách này khá nhanh khi sử dụng. Tuy nhiên, khi bạn muốn co kéo độ rộng, hẹp của hàng hay của cột bạn sẽ phải vẽ lại đường chéo này. Vì vậy, nhiều người cảm thấy cách làm này khá bất tiện, đặc biệt là khi bạn cần thay đổi độ rộng của cột và của hàng.
Cách bỏ đường chéo của ô trong Excel
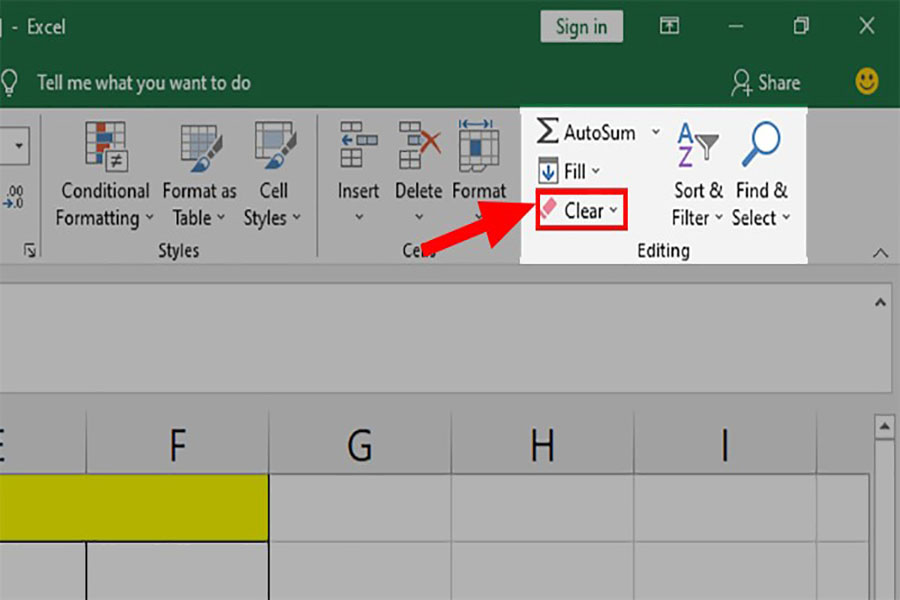
Vẽ đường chéo trong excel sẽ giúp bảng biểu được trình bày rõ ràng và khoa học hơn, thuận tiện cho việc kiểm tra, xem lại và dễ theo dõi. Tuy nhiên, không phải bảng biểu nào cũng thích hợp với việc vẽ đường chéo. Tùy theo từng nội dung mà người lập bảng cần lựa chọn cách trình bày phù hợp nhất.
Nếu bạn đã vẽ đường chéo trong excel nhưng lại nhận ra các trình bày này không phù hợp với bảng của mình và muốn bỏ đường chéo này đi, bạn có thể xóa đường chéo này. Các bước xóa đường chéo cũng không quá khó.
Trước tiên, bạn cần đi đến ô có đường chéo cần được xóa bỏ, sau đó chọn thẻ Home trên thanh công cụ. Sau khi đã chọn thẻ Home, bạn đi tới mục Editing rồi nhấn vào clear. Cuối cùng, bạn chỉ cần bấm Clear format là đã hoàn thành việc xóa bỏ đường chéo rồi.
Kết luận
Sử dụng thành thạo những cách vẽ đường chéo trong excel sẽ giúp bạn có thể lập bảng biểu và trình bày dữ liệu một cách thông minh, khoa học, hiệu quả hơn. Hai cách nêu trên có thể sử dụng cho những phiên bản Excel khác nhau, cho nên bạn hoàn toàn có thể yên tâm sử dụng. Hy vọng bài viết trên đây của chúng tôi đã đem đến cho bạn những hướng dẫn chi tiết các cách vẽ đường chéo trong Excel. Chúc bạn áp dụng thành công những phương pháp này nhé.






















