Trong phần mềm Excel, sẽ có khi bạn gặp phải tình huống nhập dữ liệu số vào một ô nhưng Excel không định dạng dữ liệu số mà bạn vừa nhập theo ý muốn. Đặc biệt là những lúc bạn đang làm việc với thông tin của khách hàng, cần nhập dữ liệu là số điện thoại nhưng Excel lại tự động mặc định rằng đó là dữ liệu số và bỏ số đi 0 trước các số điện thoại bạn vừa nhập. Nếu như điều này khiến bạn rất đau đầu để khắc phục, hãy theo dõi bài viết ngay sau đây để được hướng dẫn cách đánh số điện thoại trong Excel đơn giản nhất nhé!

Tại sao cần biết cách nhập số điện thoại trong Excel?
Đối với những nhân viên văn phòng, công sở thường xuyên phải sử dụng Excel để nhập dữ liệu về đối tác, khách hàng thì trường hợp cần nhập số điện thoại liên hệ là điều thường xuyên cần phải làm. Nếu bạn không biết những cách viết số điện thoại trong Excel thì việc nhập được đúng định dạng là vô cùng rắc rối, tốn thời gian.
Khi biết cách viết số điện thoại trong Excel bạn sẽ không cần lo lắng việc số 0 đứng đầu dãy số sẽ tự động bị phần mềm bỏ đi nữa. Nhờ đó, giúp tiết kiệm thời gian và công sức chỉnh sửa của mọi người hơn rất nhiều.
Sau đây bài viết sẽ hướng dẫn các bạn một số cách viết số điện thoại trong excel mà không bị mất đi số 0 ở đầu đơn giản nhất.
Hướng dẫn cách đánh số điện thoại trong Excel nhanh gọn
Cách viết số điện thoại trong excel bằng cách chuyển định dạng ô sang Text
Để thực hiện cách viết số điện thoại trong excel bằng cách này, đầu tiên bạn cần nhấn chọn vào ô cần nhập dữ liệu sau đó gõ dấu nháy đơn ‘ rồi tiếp tục nhập số điện thoại sau đó là có thể chuyển định dạng và không làm mất đi số 0 ở đầu.
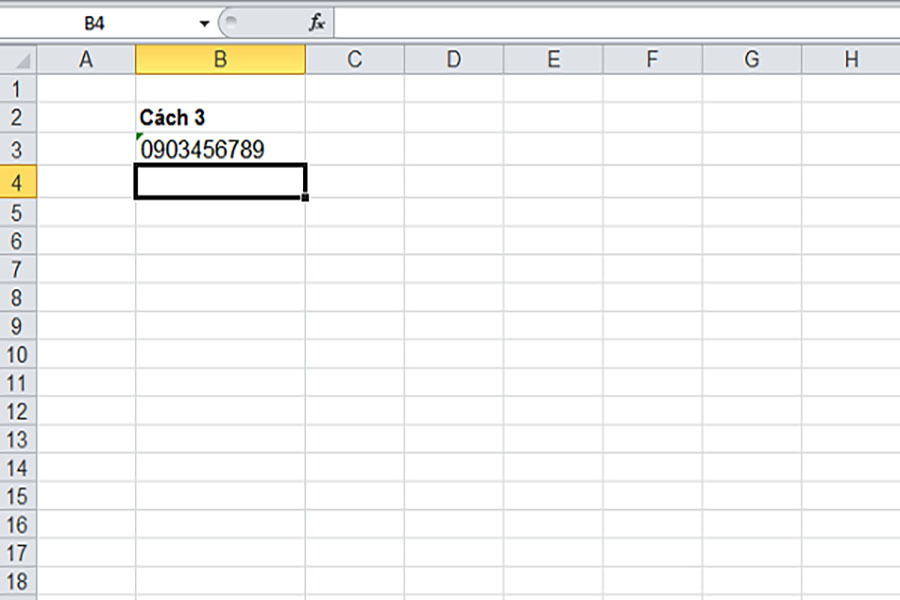
Ngoài ra, nếu bạn muốn nhập nhiều ô dữ liệu là số điện thoại như thế thì thao tác đầu tiên bạn nhấn chuột phải chọn ô cần nhập số điện thoại, sau đó chọn Format Cell (hay đơn giản hơn là nhấn tổ hợp phím CTRL 1. Khi đó sẽ hiện ra một loạt các loại định dạng dữ liệu cho bạn lựa chọn. Trong hộp thoại Format Cell, chọn mục Text ở phần Category rồi nhấn OK là hoàn thành.
Lúc này bạn có thể thoải mái nhập bao nhiêu dữ liệu số điện thoại tùy ý mà không cần lo lắng chuyến bị tự động định dạng và bỏ số 0 ở đầu đi nữa.
Khi thực hiện phương pháp này, các bạn sẽ thấy có đánh dấu màu xanh lá phía trên bên trái của ô và nếu nhấn chọn ô sẽ xuất hiện dấu cảnh báo màu vàng. Để có thể tắt dấu cảnh báo này, các bạn chọn ô và chọn 1 hoặc chọn toàn bộ các ô có dữ liệu, sau đó nhấn chọn vào biểu tượng cảnh báo màu vàng rồi chọn mục Ignore Error.
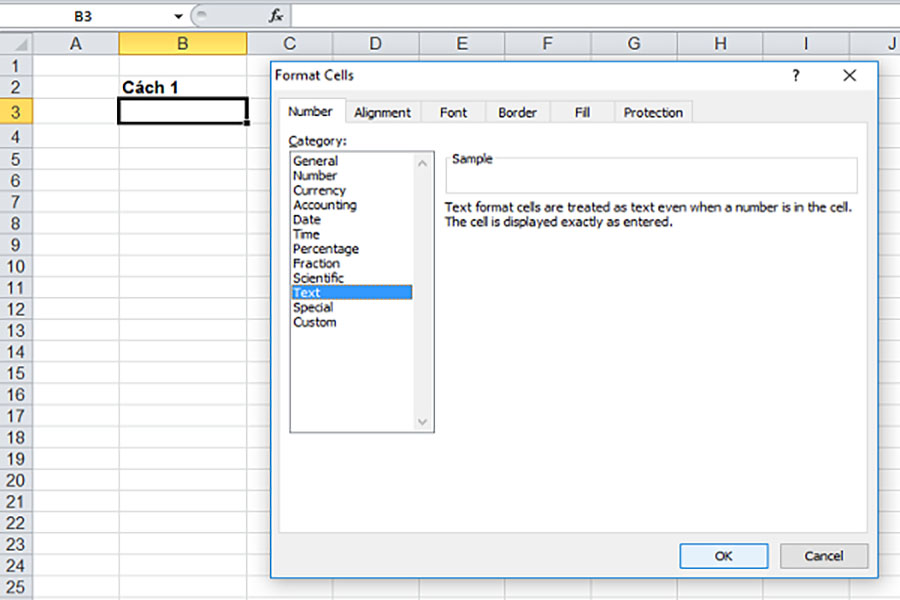
Cách viết số điện thoại trong Excel bằng cách chuyển định dạng sang dữ liệu số
Ở phương pháp này, bạn nhấn vào ô trống cần thiết và gõ 2 ký hiệu trong ứng là chấm (.) và gạch ngang (-) trước khi nhập số, ngay sau đó điền số điện thoại vào tì tình trạng bị mất đi số 0 đứng đầu sẽ không còn.
Ưu điểm của cách này là đơn giản và vô cùng nhanh chóng, đem đến những tiện ích, công dụng cho người dùng.
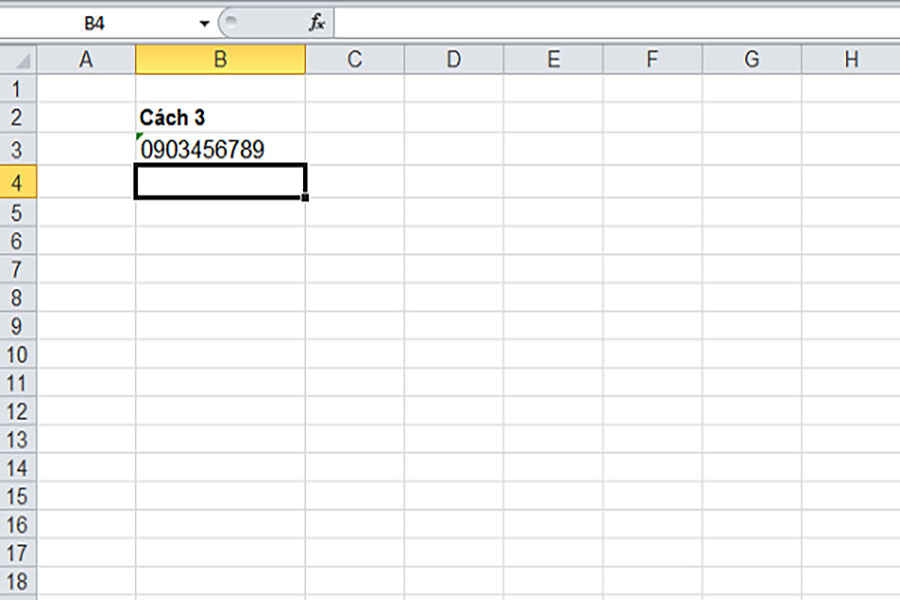
Cách đánh số điện thoại trong Excel bằng phương pháp tự thiết lập định dạng là “0”#
Bước đầu tiên khi thực hiện phương pháp này, bạn cần chọn tất cả các ô trong bảng mà các bạn muốn nhập dữ liệu là số điện thoại rồi sau đó nhấn chuột phải chọn mục Format Cells (hoặc có thể nhấn tổ hợp phím Ctrl +1).
Tiếp theo, trong hộp thoại Format Cell, bạn nhấn chọn mục Custom và nhập “0”# vào phần ô Type. Sau khi xong nhấn OK là bạn có thể thực hiện viết số điện thoại trong excel nhanh chóng, tiết kiệm thời gian và công sức đáng kể.
Cách thiết lập mục Custom và tách số điện thoại tùy ý
Để có thể thêm số 0 và tách các số điện thoại như ý muốn, bạn hãy thực hiện thao tác viết số điện thoại trong excel theo hướng dẫn chi tiết như sau:
Đầu tiên, bạn cần chọn tất cả ô cần nhập số điện thoại rồi nhấn chuột phải, tìm đến phần Format Cell và chọn.
Ngay sau đó bạn sẽ thấy trên hộp thoại Format Cells, tại thẻ Number các bạn nhấn chọn mục Custom và nhập phần thiết lập trong Type là 0### ### #### hoặc bạn cũng có thể tùy chỉnh theo ý muốn của cá nhân (ví dụ như 0# #### ##### hay 0## ## ## ####; 0### ## ## ###) và sau đó nhấn OK.
Khi thao tác như vậy thì nếu các bạn nhập số điện thoại sẽ xuất hiện số 0 và các dấu cách giúp tách số theo tùy chọn mà bạn đã nhấn thiết lập như trên.
Kết luận
Bài viết trên đã giúp các bạn tìm hiểu về một số cách đánh số điện thoại trong Excel 2007 cách viết số điện thoại trong excel 2010 đơn giản và vô cùng tiện lợi. Hy vọng phương pháp này sẽ giúp ích mọi người trong quá trình học tập, làm việc hiệu quả hơn, nhanh chóng và tiết kiệm công sức hơn.






















