Nếu bạn thường xuyên sử dụng bảng tính Excel sẽ thấy được tầm quan trọng của các hàm. Một trong những hàm quan trọng nhất khi bạn tính toán Excel đó là hàm If. Vậy khi sử dụng hàm If trong Excel, bạn cần lưu ý những điều gì? Hãy cùng tham khảo bài viết dưới đây để tìm hiểu rõ hơn về hàm If mà ta vẫn thấy nhé.

Những điều bạn cần biết về hàm If trong Excel
Hàm If là một trong những hàm được sử dụng nhiều nhất trong khi sử dụng các phép tính với excel. Và sau đây là những điều bạn cần biết về hàm If trong Excel:
Hàm If trong Excel là hàm gì?
Trước hết, bạn cần hiểu hàm If là hàm gì trước khi tìm hiểu về cách sử dụng hàm này trong Excel. Hàm If là một trong những hàm quan trọng trong Excel. Nó cho phép người sử dụng Excel có thể tiến hành so sánh logic giữa hai giá trị như bạn mong muốn. Bạn có thể hiểu một cách ngắn gọn hàm If là hàm điều kiện.
Vì thế, khi bạn tiến hành sử dụng hàm If, kết quả sẽ không phải 1 mà là 2. Kết quả thứ nhất là kết quả True ( đúng) và kết quả thứ hai là kết quả False( sai).
Chẳng hạn như trong ví dụ =IF(B4 = Có,1,2) nghĩa là hàm If(B4= Có, thì kết quả trả về là 1, nếu không đúng thì kết quả sẽ trả về là 2)
Hàm If trong Excel sử dụng như thế nào?
Sau khi tìm hiểu được hàm If là gì, bạn cần phải biết cách sử dụng nó để thông thạo Excel. Như đã nói trên thì hàm If được coi là một hàm so sánh logic. Nó cho phép chúng ta có thể đánh giá trong một điều kiện cụ thể, một giá trị cụ thể trả về.

Để sử dụng hàm If, bạn cần phải nhớ đến cú pháp của nó trước khi áp dụng.
IF (logical_test, [value_if_true], [value_if_false])
Bạn có thể thấy, công thức hàm IF gồm 3 tham số. Tuy nhiên bạn không nhất thiết phải có cả 3 tham số mà chỉ cần có tham số đầu tiên là được. Hai tham số đằng sau có thể có hoặc không.
Đầu tiên bạn cần hiểu về logical_test. Đây có thể là một giá trị hay một biểu thức cụ thể, giá trị của nó là True hoặc False. Thông thường, bạn sẽ có thể thấy rõ tham số này là đối tượng, ký tự hay con số cụ thể.
Bên cạnh đó, ta còn có những tham số khác như Value_if_true. Đây là tham số mà giá trị được trả về là điều kiện thỏa mãn hay còn gọi là True. Tham số này không bắt buộc phải có.
Tham số tiếp theo là tham số Value_if_false. Trái với tham số Value_if_true thì chúng ta sẽ có tham số Value_if_true. Đây chính là trường hợp giá trị trả về không đúng hay còn gọi là điều kiện không thỏa mãn. Bạn cũng không bắt buộc phải có tham số Value_if_false này.
Công thức Excel – hàm MAX IF cho bạn tham khảo
Thời gian gần đây, ứng dụng Microsoft Excel đã không còn chức năng Max If nữa. Hàm Max If trong Excel là hàm để tích hợp những giá trị lớn nhất dựa vào nhiều điều kiện. Trong quá khứ, người ta giới thiệu Max If và truyền tai nhau sử dụng rất đông đảo. Bây giờ, trong các bản Excel 2019 và bản 2016, người ta thay Max If bằng bản Office 365 có nhiều tiện lợi hơn nhiều.
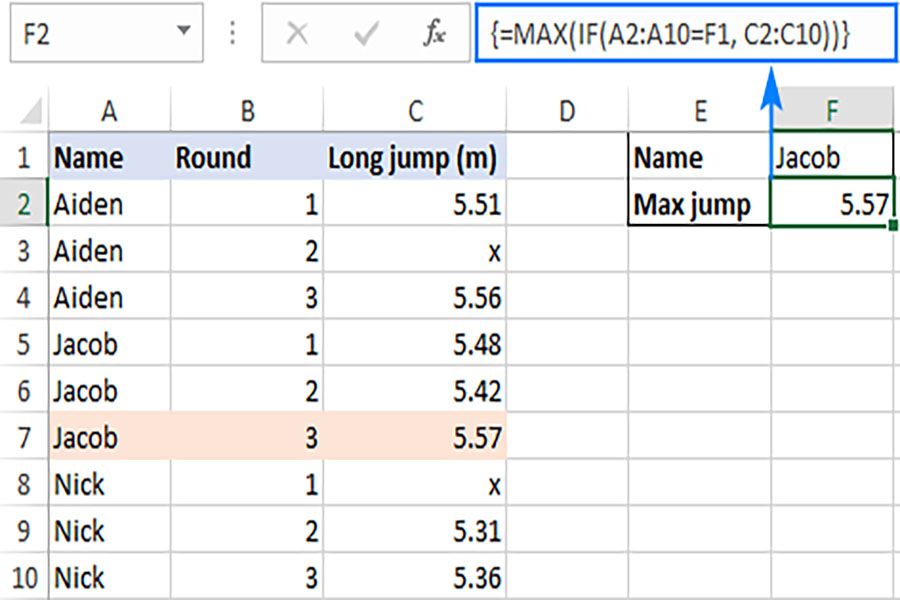
Mặc dù vậy, nếu bạn vẫn đang xài các bản Excel từ 2013 trở lại, bạn vẫn phải sử dụng hàm Max If. Để tạo được hàm Max If, bạn bạn cần phải kết hợp giữa hai hàm Max và hàm If.
{= MAX (If (tiêu chí= =tiêu chí, Phạm vi tối đa))}
Bạn có thể xem ví dụ sau để hiểu hơn về cơ chế hoạt động của công thức max if. Chẳng hạn như, bạn có một sheet excel chứa thông tin của một bảng thi kết quả nhảy xa của sinh viên một lớp học. Trong bảng là kết quả nhảy xa 3 lần của sinh viên. Bạn đang cần tìm một kết quả của sinh viên thành tích tốt nhất. Chẳng hạn như sinh viên sẽ có tên trong cột A, điển hình là từ cột A2 đến cột A10. Trong khi đó, khoảng cách nhảy xa sẽ nằm trong cột C, kéo dài từ B2 đến B10.
=MAX(IF(A2:A10=”Jacob”, B2:B10))
Lưu ý rằng, để áp dụng công thức này, bạn cần phải nhớ rằng luôn luôn phải nhấn tổ hợp phím Ctrl + Shift + Enter. Sau đó, bạn sẽ có được kết quả, và kết quả sẽ tự động được bao quanh bởi dấu ngoặc nhọn. Vì thế, hãy lưu ý cần ấn tổ hợp phím để thực hiện công thức hàm Max If trong Excel nhé.
Trên đây là tất tần tật những thông tin về hàm If trong Excel và hàm Max If đối với Excel phiên bản cũ. Qua đây, bạn đã hiểu hơn về hàm If trong khi cần tính Excel sẽ hoạt động như thế nào. Chúc bạn thành công chinh phục mọi thao tác tính toán bằng hàm If trong Excel.






















