Loại bỏ các cột, các dòng thừa trong Excel là việc thường xuyên được nhiều người thực hiện. Tất cả các phiên bản Excel từ 2003 đến 2016 đều có những tính năng xóa hàng, cột bị thừa giống nhau. Ở bài viết hôm nay, chúng tôi sẽ hướng dẫn bạn đọc phím tắt xóa hàng trong excel đơn giản. Hãy tham khảo ngay để biết thêm các phím tắt xóa dòng trong Excel vô cùng tiện lợi.

Thực hiện phím tắt xóa hàng trong excel bằng chuột đơn giản
Cách loại bỏ dòng, và cột trong Excel bằng chuột vô cùng dễ dàng. Chỉ với vài bước đơn giản, người dùng đã có thể thực hiện được thao tác này. Hãy thực hiện xóa hàng trong Excel theo các bước sau đây:
- Bước 1: Bạn kích chuột vào số ở đầu dòng cần xóa. Khi cả dòng được hiển thị màu tức là dòng đó đã được chọn. Hoặc cùng có thể nhấn tổ hợp phím Shift + dấu cách để chọn dòng nhanh chóng.
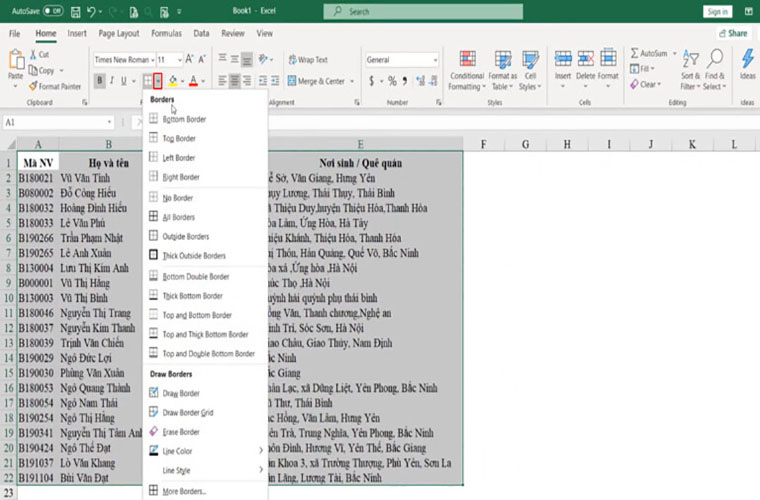
Nếu muốn xóa nhiều dòng không gần nhau, bạn nhấn giữ phím Ctrl rồi chọn vào ô đầu các dòng cần xóa. Còn nếu muốn xóa nhiều dòng liền nhau, chỉ cần giữ phím Shift. Sau đó kích chuột vào đầu mỗi dòng.
- Bước 2: Bạn sẽ chọn mục Delete bằng cách nhấn vào chuột phải. Sau đó một cửa sổ nhỏ sẽ hiện ra với các mục như sau: Shift cells left (di chuyển các ô qua trái); Shift cells up (di chuyển các ô lên trên); Entire row (xóa toàn bộ hàng) và Entire column (xóa toàn bộ cột). Bạn chỉ cần chọn Entire row rồi nhấn OK là toàn bộ dòng được chọn sẽ bị loại bỏ.
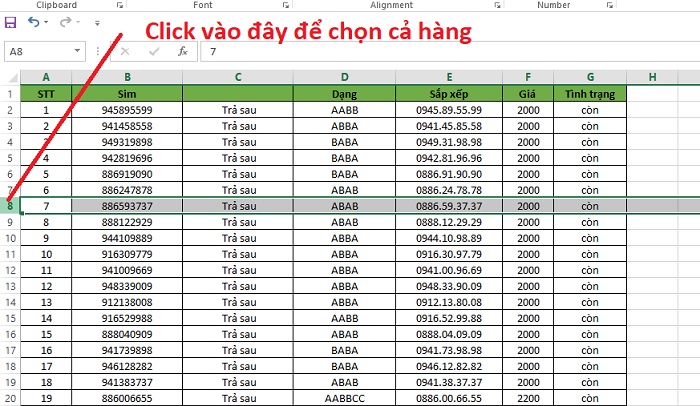
Những phím tắt xóa dòng trong Excel vô cùng nhanh chóng, tiện lợi
Dù thao tác xóa dòng trong Excel bằng chuột rất đơn giản, những vẫn còn cách xóa đơn giản hơn. Đó chính là sử dụng phím tắt xóa dòng trong Excel. Sau đây là một số phím tắt xóa hàng trong Excel được nhiều người sử dụng.
Phím tắt để xóa dòng trong Excel cực kỳ dễ dàng – Ctrl + dấu trừ
Để thực hiện xóa dòng bằng phím tắt, đầu tiên bạn cần chọn dòng muốn xóa. Có thể chọn một hoặc nhiều dòng tương tự như bước 1 của cách trên. Sau đó bạn nhấn tổ hợp phím Ctrl + – (dấu trừ). Các dòng mà bạn đã chọn sẽ được xóa ngay lập tức.
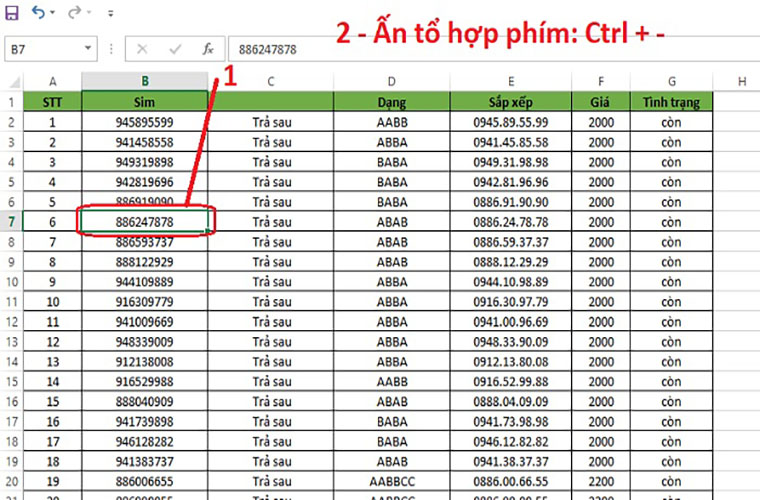
Phím tắt xóa hàng trong Excel tiện lợi – Alt + H
Một phím tắt xóa hàng trong Excel vô cùng tiện lợi mà chúng tôi muốn giới thiệu đó là Alt + H. Khi nhấn tổ hợp phím này, phím tắt thẻ Home sẽ được mở. Sau đó, bạn nhấn chọn phím D rồi ấn tiếp phím R. Vậy là xong, các dòng sẽ được xóa ngay sau đó. Alt + H → D → H chính là phím tắt xóa 1 dòng trong Excel nhanh chóng thay cho thao tác chọn Home → Delete → Delete Sheet Rows.
Cách xóa dòng trống trong Excel với chức năng lọc dữ liệu Filter
Các cách xóa dòng trên sẽ khiến bảng số liệu bị lệch đi đôi chút, nhất là về số thứ tự các hàng. Nếu với bảng ít dữ liệu, ta có thể sửa lại đơn giản. Tuy nhiên, nếu bảng có tới hàng trăm, hàng nghìn hàng thì sao? Chắc hẳn, việc sửa lại lúc này là rất mất thời gian. Nhưng đừng lo, vì bạn có thể sử dụng phím tắt xóa dòng trong Excel với chức năng lọc dữ liệu Filter.
Cách xóa dòng trống bằng Filter khi chọn được cột dữ liệu chính
Để thực hiện cách này, bạn cần phải xác định cột dữ liệu chính. Nó như là một cột xác định dòng trống, giúp quyết định trong bảng dữ liệu, các dòng nào là dòng trống. Thực hiện cách xóa dòng trống khi xác định được cột dữ liệu chính theo các bước:
- Bước 1: Để tạo bộ lọc dữ liệu, bạn vào tab Data và chọn Filter. Hoặc ấn tổ hợp phím Ctrl + Shift + L. Tuy nhiên, trước đó bạn cần chọn bảng dữ liệu bằng cách di chuột đến ô đầu tiên của bảng. Sau đó nhấn phím tắt Ctrl + Shift + End để chọn toàn bộ bảng dữ liệu. Hoặc có thể sử dụng tổ hợp phím Ctrl + Shift + Fn + End.
- Bước 2: Ở góc bên phải của ô tiêu đề có biểu tượng mũi tên nhỏ đi xuống, hãy nhấn vào đó rồi bỏ tích ở ô Select All. Sau đó, bạn nhấn Blanks rồi OK để lọc ô trống trong cột chính.
- Bước 3: Để thực hiện xóa các dòng trống, bạn chọn ô đầu tiên của dòng trống rồi nhấn tổ hợp phím Ctrl + Shift + End. Đây là thao tác chọn toàn bộ các dòng trống vừa được chọn lọc. Sau đó sử dụng phím tắt xóa dòng trong Excel là Ctrl + – để xóa hàng.
- Bước 4: Ấn lần lượt các phím Alt A C để loại bỏ lọc Filter. Sau đó, bảng dữ liệu sẽ hiện lên bình thường.
Hướng dẫn xóa dòng khi không có cột dữ liệu chính trong Excel
Ở cách xóa dòng này, bạn cần sử dụng hàm COUNTA (Excel 2010 về sau) hoặc hàm COUNTBLANK (Excel 2007) để tạo cột dữ liệu chính COUNTBLANK là hàm đếm các ô trống. Còn các ô có dữ liệu được đếm bằng hàm COUNTA với công thức =COUNTA (value 1, value 2…) với value là các ô dữ liệu cần đếm.
- Bước 1: Trước khi chọn bộ lọc Filter, bạn cần phải tạo một cột mới và sử dụng hàm COUNTA để đếm những ô chứa dữ liệu trong mỗi dòng.
- Bước 2: Bạn tạo bộ lọc dữ liệu như bước 1 ở cách trên. Sau đó, để lọc các dòng trống, chọn biểu tượng mũi tên đi xuống ở tiêu để cột số ô chứa dữ liệu, cũng bỏ tích Select All rồi chọn 0 và nhấn OK.
- Bước 3: Chọn các ô đã lọc rồi nhấn phím tắt xóa hàng trong Excel là Ctrl + – để loại bỏ các dòng trống.
Trên đây là gợi ý những phím tắt xóa dòng trong Excel vô cùng đơn giản và tiện lợi. Hy vọng rằng, qua bài viết, bạn đọc sẽ nắm rõ được cách thực hiện phim tat xoa hang trong excel nhanh chóng và cách xóa dòng linh hoạt bằng bộ lọc Filter.






















