Nếu bạn thường xuyên phải gõ các tài liệu liên quan đến toán học trong word thì công thức toán học rất quan trọng. Tuy nhiên, bạn lỡ tay làm mất thanh công thức toán học mà không biết phải làm sao. Bài viết này sẽ hướng dẫn bạn cách khắc phục lỗi công thức toán học trong word 2007 bị ẩn.
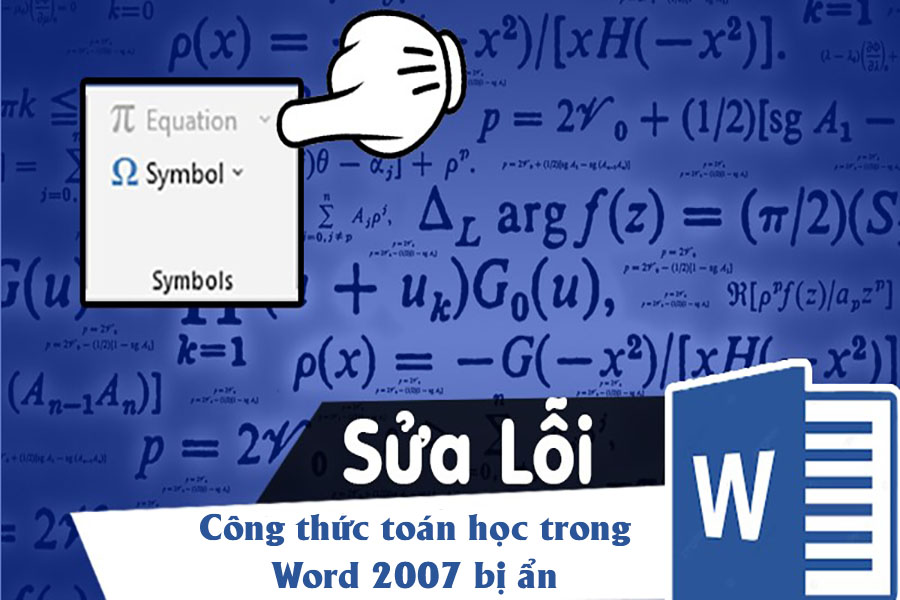
Xem thêm: tải mẫu cv xin việc file word
Vì sao thanh công thức toán học trong Word 2007 bị ẩn?
Thanh công thức toán học hay còn được gọi là thanh công cụ Equation. Đây là thanh vô cùng quan trọng trong việc hỗ trợ người dùng gõ công thức toán học trong word 2007 bị ẩn. Ngoài ra, còn rất nhiều ứng dụng khác cũng dùng đến thanh Equation như Excel, Powerpoint. Bạn không cần phải tải bất cứ phần mềm gõ công thức toán học trong word 2007 nào để can thiệp vào mà vẫn có một công thức toán học.
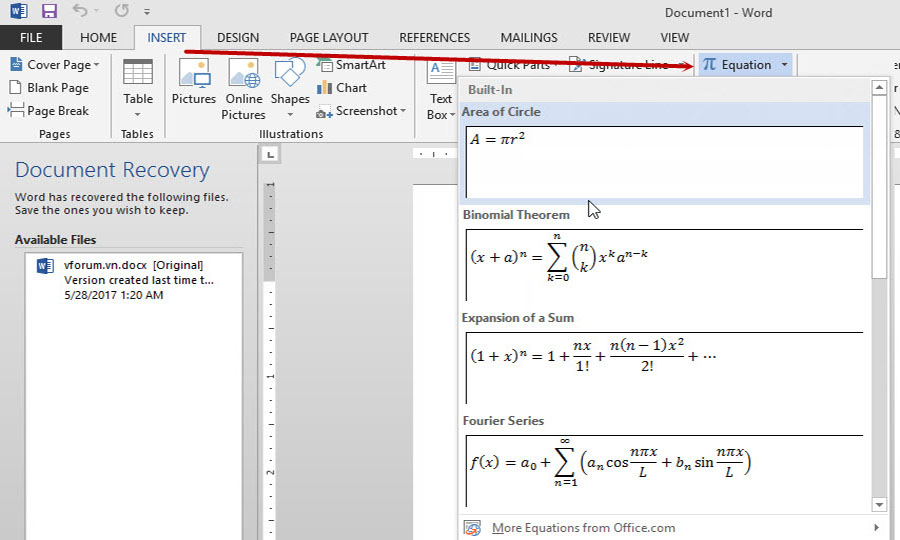
Bình thường, lệnh công thức toán học rất dễ sử dụng trong Word, Excel… Cũng có những lúc, thanh công thức toán học trong word 2007 bị ẩn khiến người dùng không thể nhấn chọn lệnh hay công thức. Và sau đây là những nguyên nhân dẫn đến lỗi mất thanh công cụ toán học trong word 2007.
Có thể nguyên nhân đến từ việc bạn lưu tài liệu dạng doc hoặc có thể là do thanh Equation không hỗ trợ đối với bản word. Hoặc có thể là do máy bị đơ, khiến bạn không thể sử dụng được thanh công thức toán học.
Hướng dẫn cách khắc phục lỗi công thức toán học trong word 2007 bị ẩn
Mặc dù đôi khi word 2007 sẽ bị lỗi ẩn công thức toán học, bạn hoàn toàn có thể dễ dàng khắc phục. Để giúp thanh công thức toán học trong word 2007 bị ẩn được hiện lên, bạn chỉ cần thực hiện vài thao tác. Hãy làm các bước sau đây để hiện thanh Equation nhé.
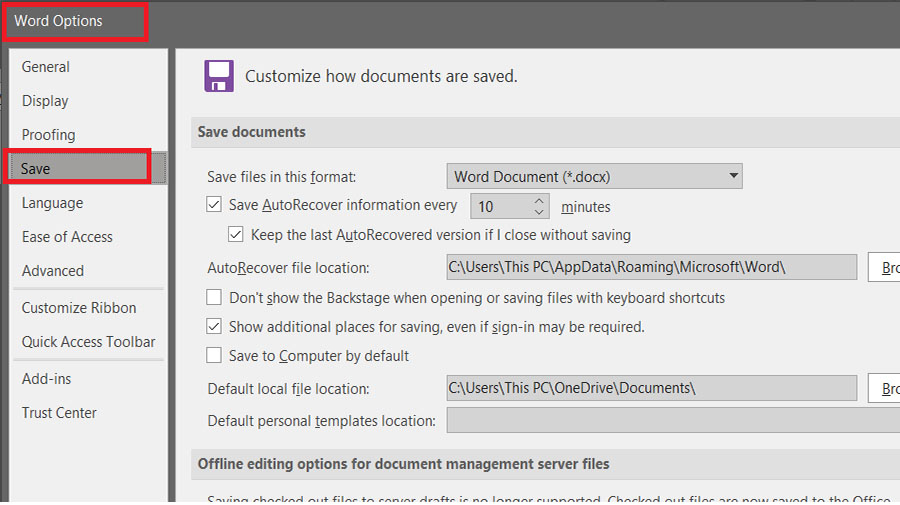
Khái quát về cách khắc phục lỗi ẩn Equation trong word
Đầu tiên, bạn sẽ mở file word bị lỗi mất thanh equation. Sau đó sẽ nhấn chọn thẻ File, chọn Options. Sau đó, nhấn chọn ở hộp thoại hiện lên, nhấn chọn Save và thay đổi Save file in this format thành file Word document. Thử mở lại file word vừa lưu để xem lỗi đã được khắc phục chưa.
Đây là hướng dẫn sơ lược cách chèn công thức toán học trong word 2007 bị ẩn cho bạn áp dụng. Nếu bạn chưa hiểu cách thực hiện thì có thể tham khảo các bước chi tiết được hướng dẫn ngay sau đây.
Hướng dẫn chi tiết cách khắc phục công thức toán học bị ẩn
Trên đây là tóm tắt sơ lược cách làm hiện thanh công cụ toán học trong word 2007. Vậy bây giờ chúng ta sẽ đi vào cụ thể từng bước hiển thị Equation. Bạn thực hiện những bước ngắn gọn như sau:
Bước 1: Bạn mở các file word khác xem có bị tình trạng tương tự không. Nếu không thì bạn mở file word mà bị lỗi thanh Equation. Tiếp theo, bạn sẽ tiếp tục nhấn chọn thẻ Files hiển thị ở góc màn hình.
Bước 2: Sau khi nhấn chọn thẻ Files, hãy nhấn vào mục Options.
Bước 3: Sau đó, màn hình sẽ hiện lên hộp thoại và bạn sẽ nhấn chọn vào mục Save. Đến đây thì các bước khắc phục lỗi ẩn thanh công thức toán học đã gần như hoàn tất.
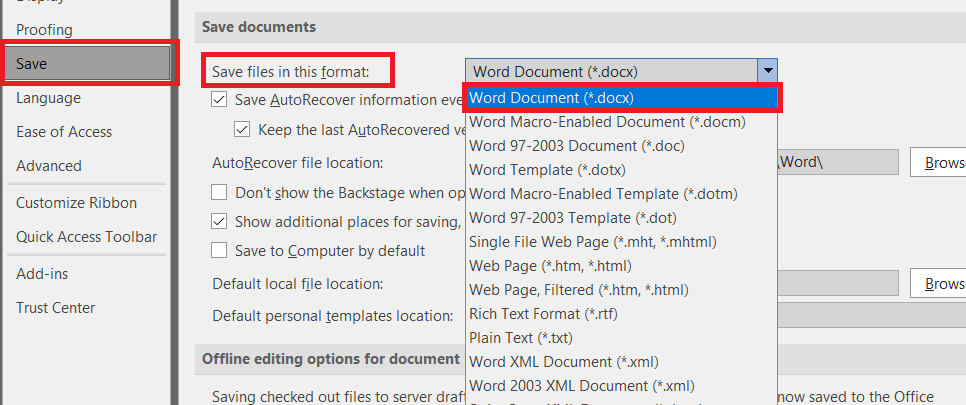
Bước 4: Sau đó, bạn sẽ đến mục Save Documents, sau đó nhấn chọn đổi Save file in this format. Hãy nhấn đổi file này thành file Word document. Cuối cùng là bạn nhấn mục OK để hoàn tất việc hiện thanh Equation.
Bước 5: Như vậy bạn đã đổi xong file word, thanh equation đã được khắc phục. Bây giờ bạn sẽ tắt file Word vừa lưu sau đó nhấn mở lại file đó. Bây giờ bạn có thể dễ dàng sử dụng thanh công thức toán học Equation như bình thường rồi.
Lưu ý: Trên đây là cách fix lỗi thanh công thức toán học trong file word phiên bản từ 2007 trở đi. Nếu phiên bản Word của bạn là từ bản 2003 trở xuống thì không được hỗ trợ sử dụng. Trong trường hợp này, bạn cần phải nâng cấp phiên bản word từ 2007 trở lên nhé. Mọi thao tác liên quan đến Equation sẽ được thực hiện rất mượt.
Đối với lỗi ẩn thanh Equation tất cả các file word
Một cách đơn giản khác để hiện công thức toán học trong word 2007 bị ẩn và gặp lỗi tất cả các file. Khi đó, bạn cần phải cài đặt lại cả word bằng các bước sau:
Bước 1: Bạn mở trang chủ của word 2007, sau đó nhấn chọn Word Options.
Bước 2: Sau đó, bạn nhấn chọn mục Advanced để cài đặt nâng cao.
Bước 3: Tiếp tục nhấn chọn mục Show document content
Bước 4: Thao tác đơn giản đó là bạn tick vào bỏ Show field codes instead of their values. Cuối cùng hãy ấn OK để hoàn tất
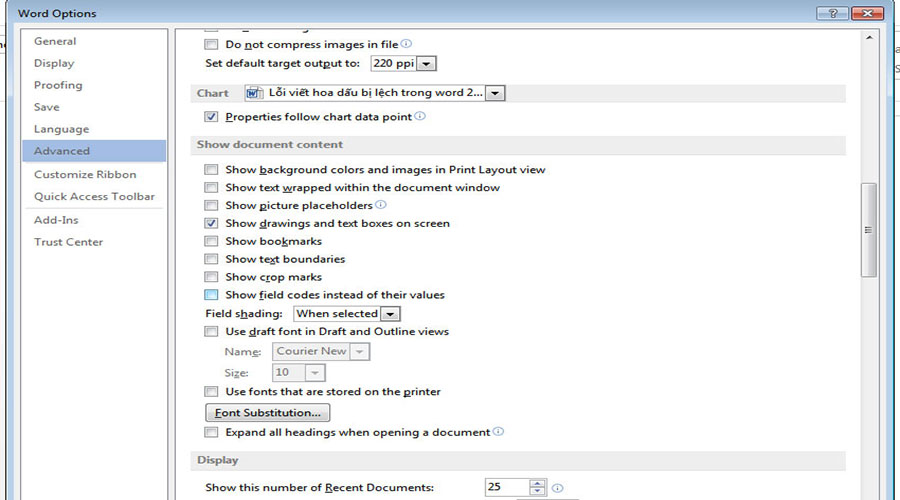
Trên đây là cách khắc phục lỗi công thức toán học trong word 2007 bị ẩn. Qua đây, bạn có thể thấy được việc khắc phục lỗi mất thanh công cụ toán học rất đơn giản. Chỉ cần vài bước như trên là bạn sẽ dùng được thanh Equation như bình thường rồi. Chúc bạn sử dụng thành thạo word 2007 với công thức toán học.






















