Việc cách trích lọc dữ liệu trong Excel 2003 là một phần quan trọng trong sử dụng thành thạo bảng Excel. Làm chủ Excel là một trong những yêu cầu cơ bản để bạn tham gia các ngành nghề liên quan đến khối văn phòng. Để có thể sử dụng Excel được nhanh chóng chúng ta hãy cùng nhau cải thiện những điểm yếu còn sót lại cũng như bồi đắp những kiến thức mới về Excel. Trong bài viết này chúng ta cùng nhau tìm hiểu về cách trích lọc dữ liệu nhé.
- Phần mềm quản lý doanh nghiệp SME miễn phí

Xem thêm: Tổng hợp các thủ thuật Excel mới nhất
Bạn có thể làm gì với Excel 2003?
Excel 2003 cung cấp cho bạn chế độ tương thích giúp bạn có thể mở cửa sổ làm việc để định dạng tệp cũng như tận dụng những tính năng từ phiên bản cũ. Có thể nói Excel 2003 vô cùng đơn giản để bạn có thể dễ dàng sử dụng. Từ đó, tối ưu hóa hiệu suất làm việc của bạn.
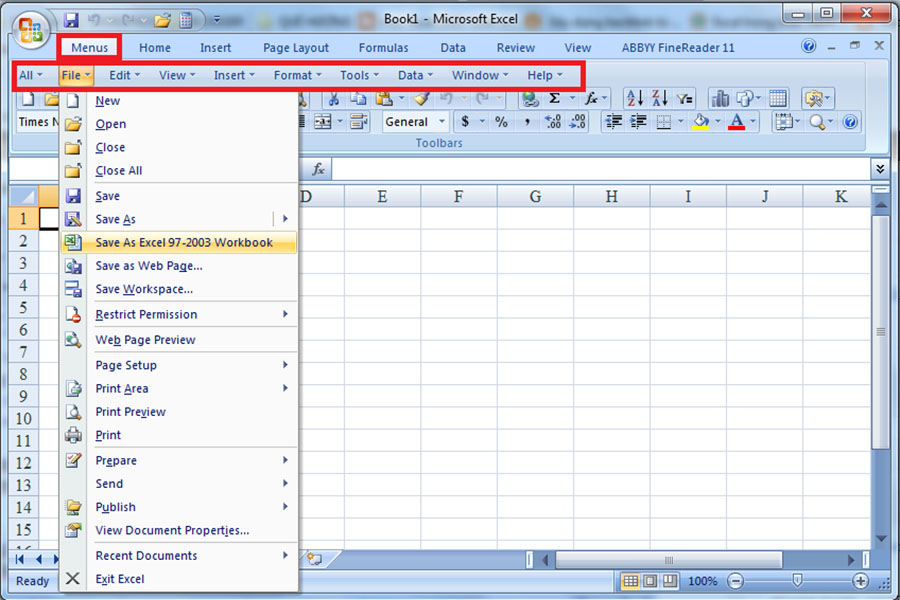
Excel 2003 cung cấp cho bạn những nền tảng cơ bản nhất về sheet cũng như tính năng cần thiết để sử dụng trong quá trình tạo sheet. Với nền tảng cơ bản dễ tiếp cận người dùng, bạn hoàn toàn có thể làm chủ Excel 2003 một cách dễ dàng và hoạt động vô cùng chuyên nghiệp.
Tìm hiểu cách trích lọc dữ liệu trong Excel 2003
Trong Excel 2003, bộ lọc giúp bạn hiển thị thông tin liên quan tại một thời điểm nhanh gọn và chính xác nhất có thể, bộ lọc cũng giúp bạn lọc một số thông tin nhất định cũng như xóa các dữ liệu không liên quan khác. Bộ lọc có thể giúp bạn lọc các giá, bộ định dạng hoặc trích lọc dữ liệu nhiều điều kiện trong excel
Sau khi đã sử dụng bộ lọc một cách hoàn chỉnh bạn hoàn toàn có thể xử lý dữ liệu đã lọc mà không cần sắp xếp lại toàn bộ danh sách như sao chép, tiến hành chỉnh sửa, tạo biểu đồ giá trị hoặc chỉ in những cột hoặc hàng liên quan. Điểm đặc biệt trong Excel là những mục lên quan với nhau sẽ được hiển thị chi tiết, ngược lại những mục không liên quan sẽ bị ẩn đi.
Cách tạo bộ lọc một vùng dữ liệu nhiều cột trong Excel
Để có thể dễ dàng thực hiện cách trích lọc dữ liệu trong excel 2003 bằng việc lọc dữ liệu cho một vùng các bạn có thể thực hiện theo những bước sau đây.
Ban đầu, bạn cần chọn vùng dữ liệu mà mình cần lọc. Bạn nên để tiêu đề ở mỗi đầu cột để dễ dàng thao tác được một cách chính xác nhất. Sau đó trên thanh Data, bạn kích chuột chọn mục Filter để bắt đầu. Sau khi đã chọn muc Filer, bạn nên click mũi tên ở đầu cột cần lọc rồi chọn Text Filters hoặc chọn Number Filters.
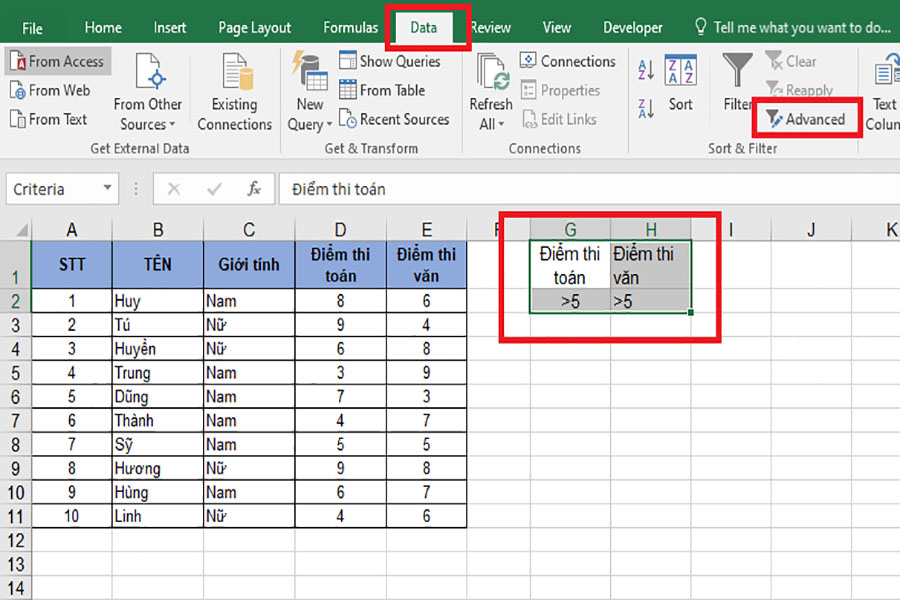
Bạn cũng tiến hành chọn phép so sánh phù hợp cho từng đối tượng nằm trong khu lọc Excel mà bạn muốn. Sau khi đã xác định được phép so sánh phù hợp, bạn nên chọn khoảng giới hạn để lọc trong hộp Custom AutoFilter. Cuối cùng bạn chọn OK để lọc được kết quả. Đó là cách trích lọc dữ liệu trong Excel 2003 hiệu quả.
Cách tạo bộ lọc ô trong Excel đơn giản
Để thực hiện cách trích lọc dữ liệu trong excel 2003 mà bỏ qua các ô trống hoặc các ô không trống, bạn hãy thực hiện một trong những bước sau có thể giúp được bạn.
Để lọc nhưng hoàn toàn bỏ qua các ô trống, đặc biệt là chỉ hiển thị những ô có dữ liệu. Bạn tiến hành hãy nhấp vào mũi tên lọc tự động. Trong đó, bạn hãy chắc chắn rằng hộp thoại Show All (Hiển thị Tất cả) đã được tick chọn, sau đó bạn bỏ chọn hộp Blanks (Các ô trống) ở cuối danh sách. Điều này sẽ giúp hiển thị chỉ những hàng có dữ liệu có trong cột xác định.
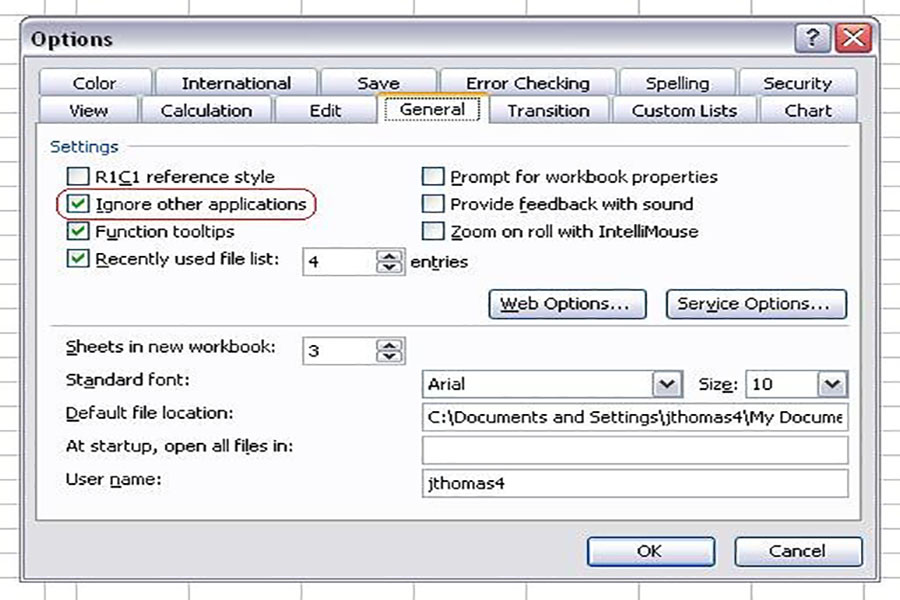
Bạn cần lưu ý rằng chỉ chọn những ô có sẵn chứa ít nhất một ô trống. Khi bạn muốn xóa hàng trống ở trên một cột chính nào đó, bạn hoàn toàn có thể lọc nhưng nên bỏ qua các ô chứa dữ liệu trong cột đó, luôn chọn các hàng đã được lọc. Bằng cách nhấp chuột phải vào Selection, rồi chọn Delete row. Nếu bạn chỉ muốn xóa những hàng hoàn toàn trống và để lại một số hàng có chứa một vài dữ liệu hoặc ô trống.
Hướng dẫn cách trích lọc dữ liệu trong excel 2003 nhanh chóng
Nếu bạn chỉ muốn lọc cột chứa ký tự tìm một điều gì đó rất cụ thể, bạn hoàn toàn có thể tận dụng những lựa chọn nâng cao được cung cấp bởi Bộ lọc Ký tự. Nếu bạn muốn lọc nhưng bỏ qua các hàng có chứa một từ hóa nhất định. Bạn hãy nhấn mũi tên hướng xuống ở tiêu đề của một cột rồi chọn Bộ lọc ký tự. Đó là một trong cách trích lọc dữ liệu trong Excel 2003.
Trong bảng chọn hướng xuống ở tiêu đề của cột, bạn hãy chỉ vào Bộ lọc ký tự. Trên bảng chọn được thả xuống, bạn hãy chọn bộ lọc mà bạn mong muốn. Khi hộp thoại Custom Autofilter xuất hiện. Bên phải sẽ có bộ lọc, bạn hãy gõ ký tự hay các mục mà bạn mong muốn từ danh sách. Cuối cùng bạn tiến hành nhấn OK để hoàn thiện lọc ký tự trong Excel nhé.
>> Xem thêm: Cách giữ tiêu đề trong excel 2003
Kết luận
Bài viết nói về những cách trích lọc dữ liệu trong Excel 2003 hiệu quả. Hy vọng bài viết có thể giúp ích được bạn làm chủ Excel 2003. Ngoài ra bạn còn có thể kết hợp các hàm trích lọc dữ liệu trong excel để sheet trở nên đa dạng và hiệu quả hơn nhé.






















