Đối với những ai làm việc với Excel thì macro dĩ nhiên sẽ không còn là thuật ngữ mới. Đây là một ứng dụng giúp bạn có thể giải quyết một số chức năng ở trong bài toán quản lý Excel, cho phép người có thể ghi lại những thao tác dưới một danh sách lệnh cụ thể. Tuy nhiên, việc mà bạn lại gặp phải vấn đề không chạy được macro trong Excel 2010 là điều rất phổ biến. Vậy ta phải làm thế nào để có thể chạy macro trong excel 2010?
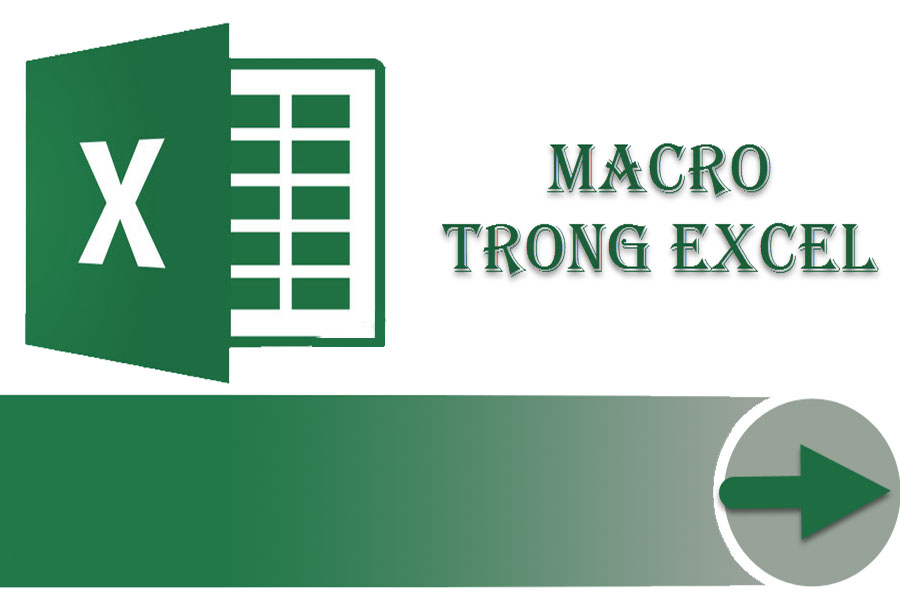
Nguyên nhân khiến bạn không chạy được macro trong Excel 2010
Về cơ bản, vấn đề mà bạn không chạy được macro trong Excel 2010 sẽ thuộc về một trong những nguyên nhân chính sau:
- Macro không thể chạy được vì nó bị enable macro khi mới mở file
- Chỉnh thiết lập macro setting để mà có thể cho phép Excel cho phép macro chạy.
- VBA đang không được cài đặt ở trong cùng office nên bạn không thể chạy được macro.
Từ những nguyên nhân chính ở trên, bạn sẽ phải tìm hiểu xem máy của mình hiện đang gặp phải vấn đề gì để mà từ đó có thể tìm ra cách và giải quyết.
Cách chạy macro trong excel 2010 từ ở trên thanh Message
Khi mà bạn mở 1 tập Excel nào đó đã có sẵn các macro từ trước, bạn sẽ có thể thấy hiển thị ở phía trên thanh message màu vàng cùng với biểu tượng đó chính là tấm lá chắn và nó có dấu chấm than ở giữa cùng với đó là dòng chữ cảnh báo. Ở cuối chính là nút Enable Content. Nếu bạn có thể chắc chắn rằng đây là một nguồn đáng tin cậy và bạn có thể để cho chúng hoạt động được trên máy tình thì bạn hãy ấn vào nút Enable Content để mà mở bảng tính là được.
Bật macro thông qua một dạng xem Backstage
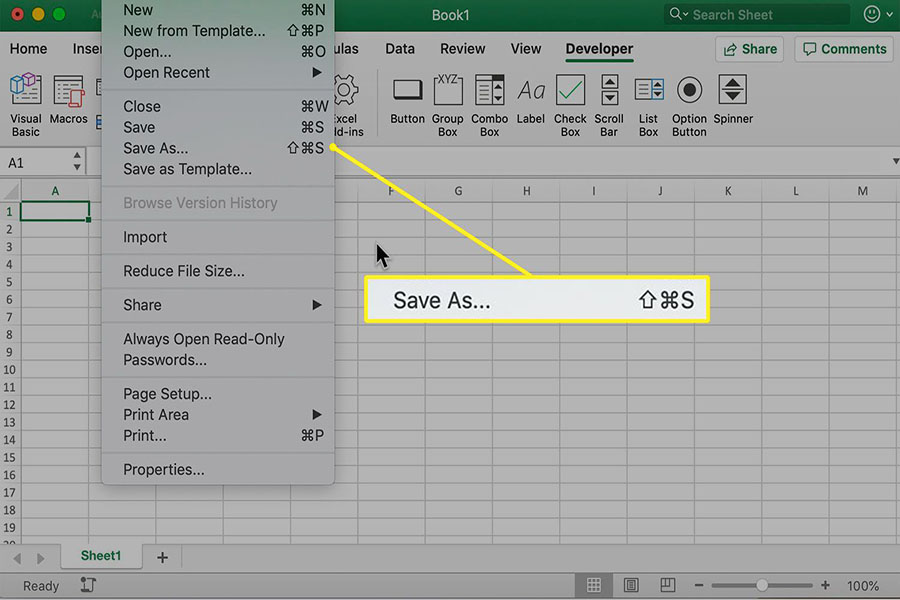
Cách thứ 2 để mà bạn có thể chạy macro trong Excel 2010 đó là thông qua dạng xem Backstage ở trong Microsoft Office. Các bước cụ thể thực hiện như sau:
Bước 1: Nhấp vào tab File
Bước 2: Khu vực Security Warning (Cảnh báo bảo mật) sẽ có màu vàng. Hãy nhấn tiếp vào ô Enable Content.
Bước 3: 2 tính năng sẽ được hiển thị ra là Enable All Content và cả Advanced Options. Lúc này, bạn hãy chọn Enable All Content. Tất cả các nội dung của tệp sẽ được hiện ra.
Sau thao tác này, các tệp Excel ở trong máy của bạn từ bây giờ thì sẽ được xem là tài liệu cực kỳ đáng tin cậy và tất cả các macro ở trong đó đều sẽ luôn được kích hoạt.
Luôn chạy macro ở trong bảng tính đáng tin cậy
Bằng cách tạo và chia sẻ tệp Excel với macro, bạn tránh nhận được cảnh báo bảo mật. Nếu nguồn tệp của bạn đáng tin cậy, các macro cũng sẽ chạy ngay lập tức. Và sau đây là cách chuẩn để kích hoạt macro. Cho phép tất cả các macro chạy khi tệp được mở.
Bước 1: Chọn Tệp> Tùy chọn> Trung tâm Tin cậy và sau đó nhấp vào nút Cài đặt Trung tâm Tin cậy … Hoặc bạn có thể nhấp vào liên kết Cài đặt Trung tâm Tin cậy trong cảnh báo bảo mật.
Bước 2: Trong khoảng thời gian này, cửa sổ Trung tâm tin cậy sẽ được hiển thị. Nhấp vào tùy chọn Cài đặt Macro.
Bước 3: Chọn Enable All Macros, có nghĩa là không nên để mã độc chạy.
Bây giờ tất cả các macro trên máy tính của bạn sẽ chạy mà không có cảnh báo cho người dùng và điều này cũng làm cho máy tính của bạn rất dễ bị nhiễm vi-rút. Vì vậy, hãy đảm bảo rằng tất cả các tệp có chứa macro đều thực sự đáng tin cậy.
Cài đặt macro ở trên Trust Center
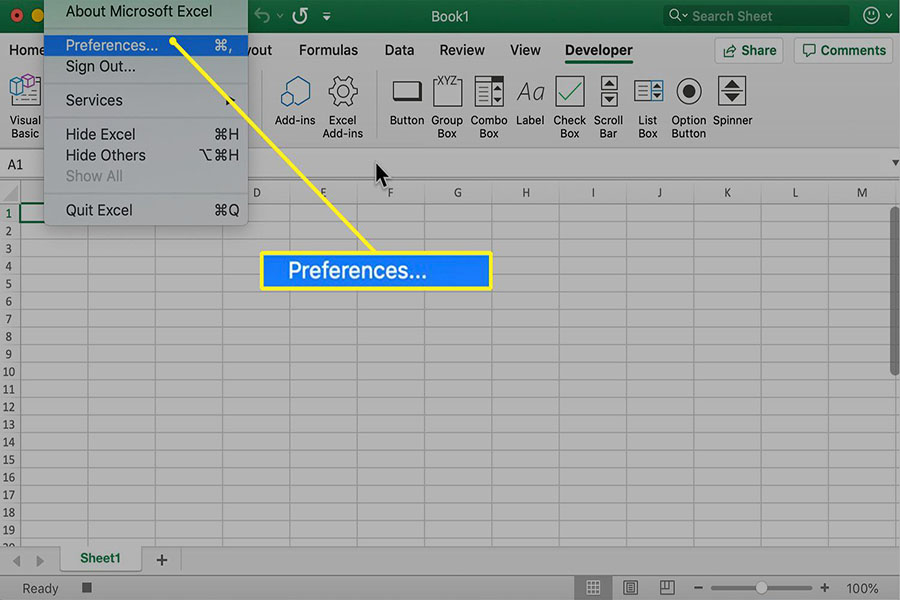
Khi bạn mở Trust Center, bạn sẽ thấy tất cả các cài đặt macro mà nó chứa. Các cài đặt này cho phép người dùng tùy chỉnh cách chúng hoạt động với các bảng tính đã được kích hoạt. Làm theo các bước ở trên để mở Trung tâm tin cậy và xem giải thích trong Cài đặt Macro:
- Tắt tất cả macro mà đang không có thông báo – macro và cảnh báo bảo mật liên quan bị tắt.
- Tắt tất cả macro có thông báo – Macro sẽ bị vô hiệu hóa, những cảnh báo bảo mật sẽ được hiển thị nếu có macro trong tệp.
- Vô hiệu hóa tất cả macro ngoại trừ là các macro được ký điện tử – các macro bị vô hiệu hóa, các cảnh báo bảo mật được hiển thị và ký bởi một macro được chạy từ bộ nguồn đáng tin cậy.
- Kích hoạt tất cả các macro (không được khuyến nghị, mã có thể nguy hiểm có thể chạy) – tất cả các macro chạy mà không có cảnh báo.
- Quyền truy cập đáng tin cậy vào mô hình đối tượng dự án VBA – Cấm hoặc cho phép truy cập có lập trình vào Visual Basic for Applications (VBA) từ một máy khách tự động.
Công việc của bạn là chọn một trong các tùy chọn trên khi mà không chạy được macro trong excel 2010
Kết luận
Trên đây là những thông tin cụ thể cũng như câu trả lời cụ thể cho câu hỏi không chạy được macro trong excel 2010 thì phải làm cách nào. Hy vọng bài viết có thể giúp cho bạn hiểu thật rõ về cách giải quyết để có thể chạy macro trong excel 2010 một cách hiệu quả.






















