Khi sử dụng hàm dò tìm Vlookup nếu người dùng không chú ý sẽ dễ gặp một số lỗi cơ bản như lỗi #N/A, #VALUE… Chính vì vậy, hôm nay mình sẽ hướng dẫn bạn các cách sửa lỗi #NA trong hàm Vlookup nhanh và đơn giản nhất. Mọi cùng cùng theo dõi bài viết của mình nhé!

Xem thêm: Tổng hợp các thủ thuật Excel mới nhất
Lỗi #NA trong Excel là gì? Những cách sửa lỗi #NA trong hàm Vlookup
Lỗi #N/A cho biết rằng một công thức không thể tìm thấy giá trị được tham chiếu mà công thức đó được yêu cầu tìm. Lỗi này không do lỗi sai hàm, sai công thức. Vậy N/A nghĩa là gì?
N/A trong tiếng anh là viết tắt của Not Available/ Không tồn tại, không có sẵn.
Lý do xuất hiện lỗi và cách sửa lỗi #NA trong hàm Vlookup:
- Giá trị tra cứu không nằm trong cột đầu tiên trong đối số table_array
- Lỗi NA trong tìm kiếm gần đúng bằng hàm VLOOKUP
- Lỗi NA trong tìm kiếm chính xác hàm VLOOKUP
- Giá trị tra cứu của bạn không tồn tại trong dữ liệu nguồn
- Gặp lỗi khi viết hàm, không cố định vùng dữ liệu dò tìm trước khi copy công thức hàng loạt.
Lỗi #N/A trong hàm VLOOKUP do đâu?
Khi sử dụng hàm VLOOKUP ta thường quên đi lưu ý này và dẫn đến việc hàm VLOOKUP không hoạt động vì lỗi #N/A. Như ví dụ dưới đây:
- Tại ô C19, công thức là =VLOOKUP(B10,$A$3:$E$7,4,0) nhằm tìm kiếm Họ tên của ID V00038
- Để tra cứu V00038, cột đầu tiên của table_array (vùng dữ liệu dò tìm) phải là cột ID tức cột C, nhưng công thức lại đặt vùng dữ liệu dò tìm từ cột A đến cột E.
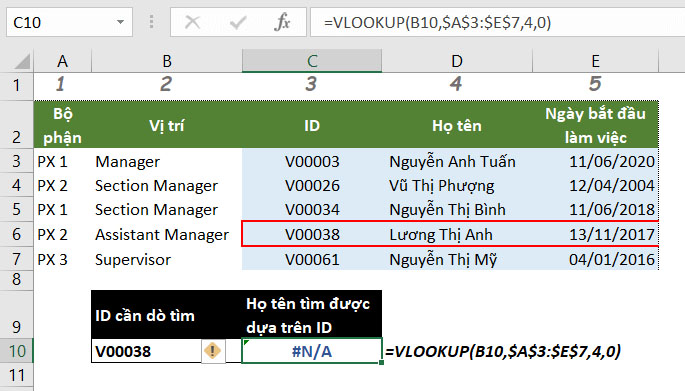
Cách sửa lỗi #NA trong hàm Vlookup đơn giản cho trường hợp này là: thay đổi Table_array và đổi số thứ tự cột Col_index_num thành =VLOOKUP(B10,$C$3:$E$7,2,0). Khi đó hàm VLOOKUP chạy ra kết quả như sau:
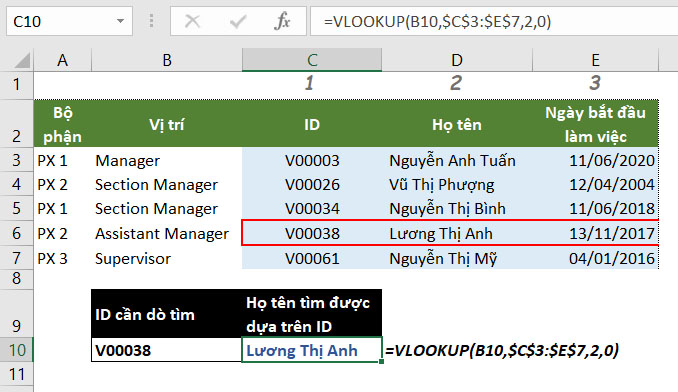
Cách sửa lỗi #NA trong hàm Vlookup khi thực hiện tìm kiếm gần đúng
Bạn đang sử dụng công thức tính cho giá trị gần đúng. Và công thức Vlookup của bạn có thể trả về lỗi # N/A trong hai trường hợp:
- Nếu giá trị tra cứu nhỏ hơn giá trị nhỏ nhất trong mảng tra cứu.
- Nếu cột tra cứu không được sắp xếp theo thứ tự tăng dần.
Cùng tham khảo cách sửa lỗi #NA trong hàm Vlookup ở trường hợp này nhé
Một ràng buộc của hàm VLOOKUP là nó chỉ có thể tìm các giá trị trên cột ngoài cùng bên trái trong mảng bảng. Nếu giá trị tra cứu của bạn không nằm trong cột đầu tiên của mảng, bạn sẽ gặp lỗi #N/A trong hàm Vlookup
Trong bảng sau đây, chúng tôi muốn truy xuất số đơn vị đã bán cho Kale.
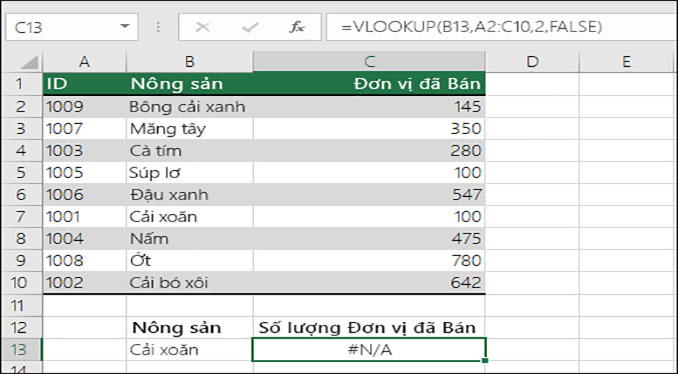
Lỗi #N/A có thể xảy ra do giá trị tra cứu “Kale” xuất hiện trong cột thứ hai (Nông sản) của đối table_array A2:C10. Trong trường hợp này, Excel bạn đang tìm trong cột A, chứ không phải cột B.
Giải pháp : Bạn có thể thử khắc phục sự cố này bằng cách điều chỉnh hàm VLOOKUP để tham chiếu cột đúng. Nếu điều đó không thể, hãy thử di chuyển các cột của bạn. Điều đó cũng có thể rất khó thực thi, nếu bạn có bảng tính lớn hoặc phức tạp trong đó giá trị ô là kết quả của các phép tính khác—hoặc có thể có các lý do logic khác lý do tại sao bạn chỉ đơn giản là không thể di chuyển các cột. Giải pháp là sử dụng kết hợp hàm INDEX và MATCH, hàm này có thể tra cứu giá trị trong một cột bất kể vị trí của nó trong bảng tra cứu.
Lỗi #N/A Trong Tìm Kiếm Chính Xác Hàm VLOOKUP
Một trong những nguyên nhân phổ biến nhất làm công thức Excel không ra kết quả khi tìm kiếm chính xác bằng hàm VLOOKUP là do vùng dữ liệu dò tìm không chữa dữ liệu cần tìm.
Như ví dụ dưới đây, tại ô B15 và B16, hàm VLOOKUP có cùng công thức, chỉ khác giá trị dò tìm lần lượt là A15 và A16 nhưng ô B15 trả về kết quả tìm tên trong excel còn ô B16 trả về lỗi #N/A.
Nguyên nhân do cột đầu tiên của vùng dữ liệu dò tìm $A$2:$C$10 không chứa giá trị V00039 nên hàm VLOOKUP không trả về kết quả cần tìm được.
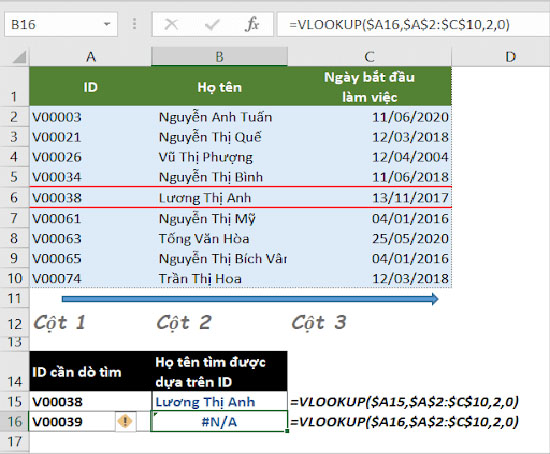
Cách khắc phục là sử dụng hàm IFERROR hoặc IFNA để trả về văn bản thông báo không tìm được kết quả cần tìm:
=IFNA(=VLOOKUP($A16,$A$2:$C$10,2,0),”Not available”)
=IFERROR(VLOOKUP($A15,$A$2:$C$10,2,0),”Not available”)
Lỗi #N/A trong hàm Vlookup khi viết hàm, không cố định vùng dữ liệu
Lỗi này khá là phổ biến do người dùng quên cố định giá trị tra cứu Lookup_Value và vùng dữ liệu dò tìm Table_array, lỗi excel không nhảy công thức đúng dẫn đến không tìm ra được kết quả cần tra cứu:
Cách sửa lỗi #NA trong hàm Vlookup trường hợp này cực kì đơn giản, chỉ cần F4 vùng dữ liệu dò tìm để cố định dải ô.
Lỗi ### trong excel là gì?
Microsoft Excel có thể xuất hiện lỗi ##### trong ô khi cột không đủ rộng để hiện tất cả nội dung của ô. Công thức trả về ngày và giờ có giá trị âm cũng có thể xuất hiện lỗi #####. Để làm cột rộng hơn để hiện đủ nội dung của ô, hãy bấm đúp vào cạnh phải của tiêu đề cột, hoặc kéo cạnh đó đến chiều rộng mà bạn muốn. Lỗi ### trong excel là gì thì cách khắc phục cũng hết sức đơn giản.
>> Xem thêm: Cách dùng hàm Vlookup nhiều điều kiện
Lời kết
Trên đây là những nguyên nhân, cách sửa lỗi #NA trong hàm Vlookup đơn giản và nhanh nhất. Ngoài ra, để ứng dụng hiệu quả Excel, bạn cần phải sử dụng tốt các hàm, các công cụ khác của Excel, hãy cùng đón đọc series bài viết ứng dụng các hàm excel. Chúc các bạn áp dụng thành công và vận dụng tốt trong công việc và học tập.






















