Trong quá trình mà chúng ta soạn thảo văn bản, chúng ta đã không ít lần phải khó chịu bởi các gạch đỏ, gạch xanh ở dưới các chữ ở trong word. Nhiều người họ không biết thì cho rằng đó chính là lỗi, nhiều người biết thì họ không cho đó là lỗi nhưng mà họ vẫn không biết cách làm cách nào để mà tắt gạch chân đỏ trong word 2007 cũng như bỏ dấu gạch đỏ đó đi. Bài viết dưới đây sẽ hướng dẫn cho bạn rất chi tiết cách để xóa gạch đỏ trong Word 2003.

Xem thêm: mẫu cv xin việc file word
Gạch đỏ ở trong Word 2003 là gì?
Trước hết, bạn cần phải biết được rằng những dòng gạch đỏ trong Word chính là sự đánh dấu của tính năng kiểm tra chính tả tự động. Đây là một tính năng cực kỳ là hữu ích, nhưng chỉ đối với các văn bản tiếng Anh chứ tuyệt nhiên không phải tiếng Việt. Bộ ứng dụng văn phòng Microsoft Office Word có một phiên bản gốc là tiếng Anh nên quả thật việc nó có thể tối ưu với văn bản tiếng Anh là một điều dễ hiểu.
Đối những văn bản tiếng Việt, nếu mà bạn lỡ bật tính năng kiểm tra chính tả lên, thì sau đó ứng dụng sẽ mặc định nhận rằng những từ ngữ nào có dấu đều là “sai chính tả” và chúng sẽ được gạch dưới bằng màu xanh lá hoặc màu đỏ. Cách để có thể loại bỏ những gạch xanh, đỏ cực rối mắt, xóa gạch đỏ trong word 2003 chính là là tắt tính năng này đi.
Việc gạch đỏ ở trong word 2003 có phải là lỗi hay không?
Trên thực tế, khối xây dựng màu đỏ là chức năng chính tả và khối xây dựng xanh là chức năng ngữ pháp. Trong một số trường hợp, khi soạn thảo văn bản trong Word, dưới văn bản sẽ xuất hiện các ô màu đỏ hoặc xanh lam. Tuy nhiên, đây không phải là một sai lầm. Nó không nghiêm trọng nên bạn không phải lo lắng quá, nó chỉ khiến bạn khó chịu khi nhìn vào mắt khi làm việc.
Chính tả và ngữ pháp được hiểu rõ nhất là hai chức năng giúp người dùng kiểm tra chính tả (vần và ngữ pháp) khi soạn thảo văn bản. Nó rất hữu ích và cần thiết khi soạn thảo văn bản. Phiên bản tiếng Anh. Nhưng nếu bạn là người Việt Nam mà bạn gõ tiếng Việt thì 2 dấu gạch đỏ và xanh này trở nên vô nghĩa.
Cách để xóa gạch đỏ trong word 2003
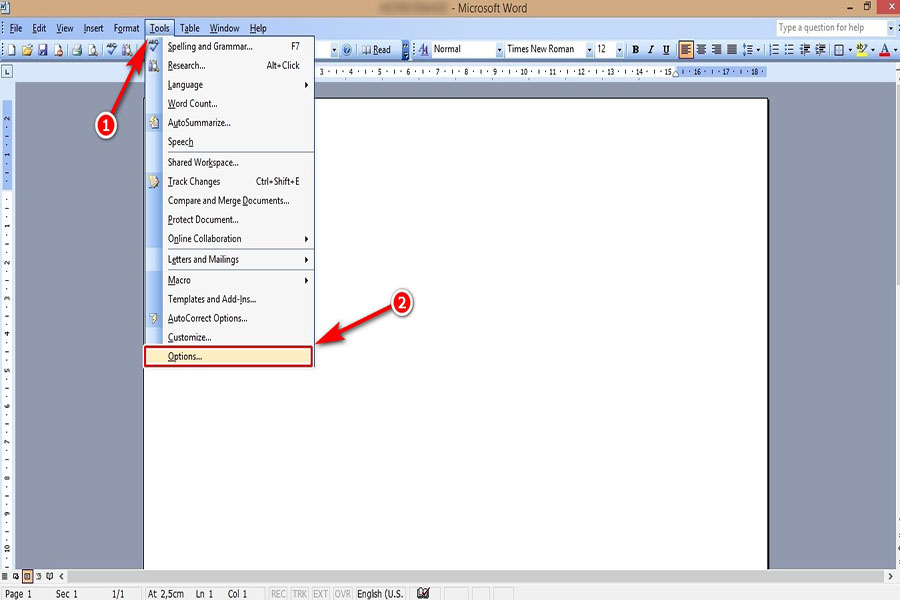
Cách xóa gạch chân màu đỏ trong word 2003 hay 2007 sẽ không giống nhau. Tùy vào mỗi phiên bản của word mà ta sẽ có cách thực hiện riêng.
Bước 1: Ở trên thanh công cụ, nhấn vào để chọn Tools > Options.
Bước 2: Trong hộp Options, bạn phải nhấn chọn tab Spelling & Grammar > sau đó bỏ dấu tick ở mục Check spelling as you type (Nghĩa là kiểm tra lỗi chính tả khi bạn gõ) và sau đó Check grammar as you type, tick chọn mục Hide spelling errors in this document (Ẩn đi các lỗi chính tả trong tài liệu) ở cả hai mục đó là Spelling và Grammar.
Bước 3: Nhấn OK để hoàn tất xóa bỏ dấu gạch đỏ trong word 2003.
Cách để tắt gạch chân đỏ trong Word 2007
Bước 1: Từ các giao diện chính của Word 2007, 2010 hay 2013, bạn sẽ nhấn chọn vào biểu tượng Office hoặc là tab File ở bên góc trái trên cùng màn hình. Sau đó bạn hãy chọn Word Options/Options.
Bước 2: Ngay tại tab Proofing ở trong Word Options, bạn sẽ có thể thấy tùy chọn When correcting and spelling in Word. Sau đó bỏ click chọn mục Check spelling as you type để có thể xóa gạch chân trong Word 2007, 2010 hay 2013 và ngăn cho Word có thể tự động kiểm tra chính trả trong lúc bạn gõ văn bản.
Bước 3: Nhấn OK để mà có thể hoàn tất thủ thuật tắt gạch chân đỏ trong Word 2007.
Hướng dẫn cách tắt kiểm tra chính tả trong Word nói chung
Hướng dẫn nhanh gọn
- Mở Word trên máy tính của bạn> chọn Tệp.
- Chọn Tùy chọn.
- Trong hộp công cụ Tùy chọn, chọn Xác minh.
- Hủy kích hoạt các chức năng: kiểm tra chính tả khi bạn nhập, đánh dấu các lỗi ngữ pháp khi bạn nhập, các từ thường bị nhầm lẫn, kiểm tra ngữ pháp với chính tả.
- Chọn OK để hoàn tất việc hủy kích hoạt tính năng kiểm tra chính tả có gạch chân màu đỏ trong Word.
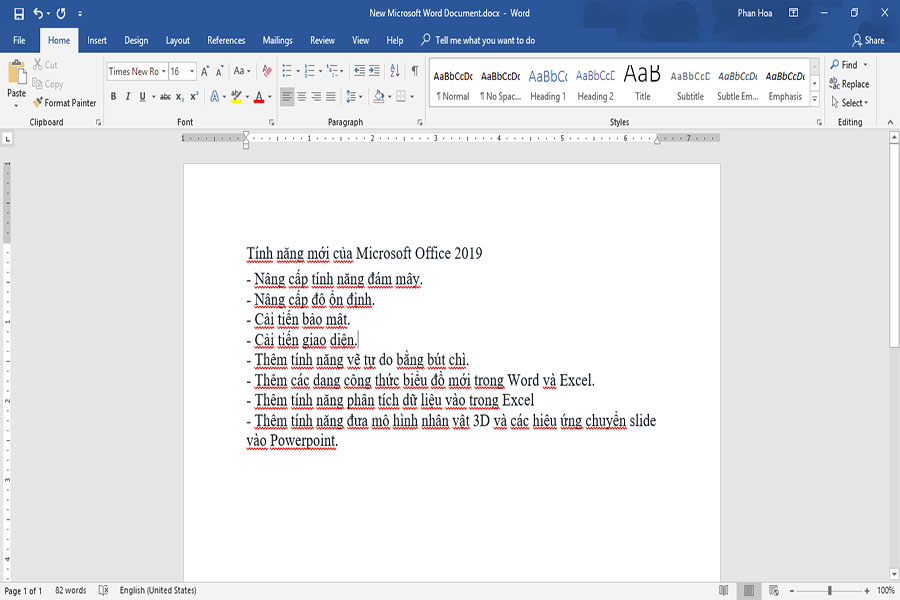
Hướng dẫn cụ thể xóa gạch chân đỏ trong word 2003
Bước 1: Mở phần mềm Word trên máy tính> chọn File.
Bước 2: Chọn Tùy chọn.
Bước 3: Trong hộp công cụ Tùy chọn, chọn tùy chọn Sửa, bên dưới Khi sửa chính tả và ngữ pháp trong Word, hãy hủy kích hoạt các chức năng sau:
- Kiểm tra chính tả khi mà bạn nhập (hay Spelling as You Type)
- Kiểm tra những lỗi ngữ pháp khi mà bạn gõ
- Các từ thường bị lẫn lộn
- Kiểm tra ngữ pháp với chính tả (Kiểm tra ngữ pháp cho chính tả)
Bước 4: Sau đó chọn OK để hoàn tất việc kiểm tra gạch chân màu đỏ của chính tả trong Word.
Kết luận
Trên đây là những thông tin cụ thể cũng như là câu trả lời cho câu hỏi làm cách nào để có thể xóa gạch đỏ trong word 2003 rất hữu ích. Hy vọng bài viết sẽ có thể giúp ích cho bạn thật nhiều trong việc hiểu rõ xóa gạch đỏ trong word 2003.






















