Chắc hẳn vẫn còn rất nhiều bạn chưa biết về cách đánh số trang word vì đây là một thao tác khiến các bạn không khỏi bỡ ngỡ. Hơn nữa nó còn là một thao tác cơ bản và rất quan trọng trong quá trình soạn thảo văn bản. Nhưng đừng lo lắng quá vì tại đây sẽ chia sẻ đến cho các bạn cách đánh số trang word 2010.
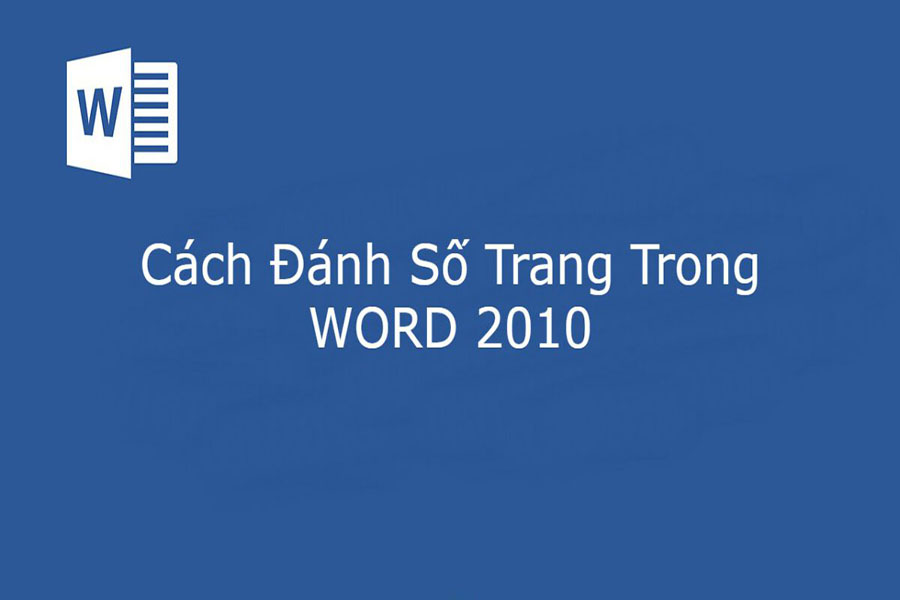
Xem thêm: mẫu cv xin việc file word
Đánh số trang word 2010 mang lại tiện ích gì ?
Việc đánh số trang word được coi là một tính năng có sẵn trên công cụ văn phòng này, số trang của văn bản sẽ được tự động đánh mà chúng ta không cần phải tự tay nhập số trang theo cách thủ công, như thế thật sự rất lâu và mất việc. Vì thế cho nên cách đánh số trang word có thể giúp bạn lựa chọn việc đánh số trang theo một trình tự từ trang đầu cho đến trang cuối của văn bản. Hoặc bạn cũng có thể lựa chọn việc đánh số trang từ bất kỳ trang nào đó khi bạn muốn bỏ trang bìa, trang mục lục hoặc là bỏ trang mở đầu,… Bạn có đang háo hức về cách đánh số trang word 2010 này không, chúng ta hãy mau đi tìm hiểu về nó nào.
Các cách đánh số trang word 10 dành cho bạn
Cách đánh số này không chỉ phù hợp riêng cho word 10 mà còn phù hợp cho các word 2007, 2013, 2016, 2017 và cả 2019 nữa nhé. Có ba cách đánh số trang word, ta sẽ đi khám phá từng cách nhé.
Cách 1: đánh số trang word bắt đầu từ trang đầu tiên của văn bản
- Bước 1: bạn mở thanh công cụ trên màn hình máy tính. Nhấn và chọn mục Insert, sau đó người dùng tiếp tục nhấn chọn vào mục Page Number.
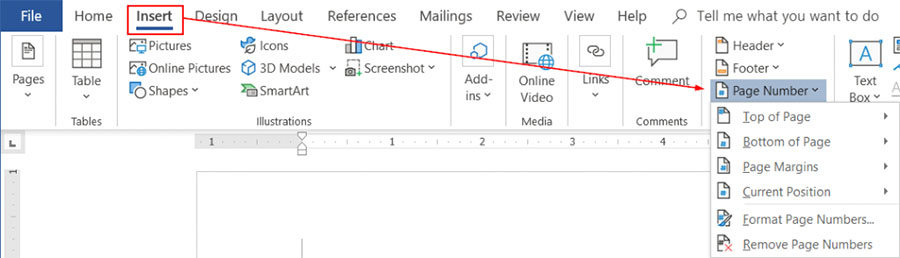
- Bước 2: lúc này trên màn hình của bạn sẽ hiện lên bốn mục để bạn lựa chọn:
- Top of Page: nhấn vào đây bạn sẽ có thể đánh số trên đầu của trang
- Bottom of Page: nếu bạn muốn đánh số ở cuối trang thì hãy nhấn vào đây
- Page Margins: tại đây sẽ có thể đánh số trang bên lề
- Current Position: mục này khi bạn nhấn vào bạn sẽ có thể đánh số trang tại một vị trí tự chọn
Cách 2: đánh số trang word bắt đầu từ một trang bất kỳ
- Bước 1: Trước hết người dùng cần phải chọn vào một trang cần đánh số sau đó là đặt con chuột của bạn ở tại vị trí trang đó
- Bước 2: Tiếp theo, ở trên thanh công cụ người dùng nhấn chọn Page Layout rồi tiếp tục nhấn chọn Breaks, cuối cùng là chọn tiếp vào Next Page.
- Bước 3: Người dùng nhấn vào Insert, sau đó tiếp tục nhấn vào Page Number, tại đây bạn sẽ thấy dòng chữ Format Page Numbers để có thể chọn kiểu đánh số mà bạn thích, sau đó ấn chọn Start at là một số bất kỳ. Số đó sẽ là một số mà chọn để bắt đầu bạn đánh dấu trang. Rồi bạn hãy nhấn Ok.
- Bước 4: Để thực hiện được cách đánh dấu trang word 2010 chọn Page Number hoặc người dùng có thể lựa chọn vào mục Insert, sau đó chọn vào Header hoặc là Footer. Tiếp theo bạn có thể thỏa thích chọn cách đánh dấu mà bạn thích như: đánh số ở lề phải, trái, giữa hoặc là cuối trang…
- Bước 5: Sau khi bạn hoàn thành 4 bước trên thì các trang sẽ được đánh số. Vậy để xóa trang được đánh thì bạn phải làm thế nào? Bạn chỉ cần nhấn vào chọn Header và Footer Tools ở phần Design. Người dùng hãy tiếp tục nhấn vào Link to Previous để có thể bỏ phần màu vàng đi, như vậy sự liên kết giữa 2 section sẽ bị ngắt.
- Bước 6: Khi đã ngắt liên kết của 2 section thì việc xóa số trang sẽ vô cùng đơn giản, tương tự như cách bạn đánh dấu trang. Cuối cùng là bạn hãy nhấn chuột của bạn vào Close Header and Footer.
Cách 3: đánh số trang word 2010 từ số lớn hơn 1 vô cùng đơn giản
- Bước 1: Bạn hãy chọn mục Format Page Number có ở trong phần Page Number.
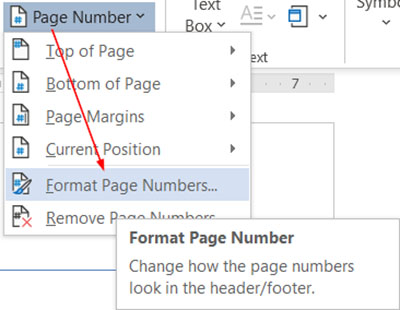
- Bước 2: Ở tại trong cửa sổ Format Page Number bạn hãy chọn mục Start at: rồi sau đó bạn hãy nhập số trang sẽ bắt đầu. Như vậy là số trang bạn muốn đánh dấu sẽ mặc định bắt đầu từ con số được bạn chọn trong mục Start at, chứ không phải là mặc định luôn là số 1.
Cách xóa số trang word 2010
Trong cách đánh số trang word 2010 sẽ còn giúp bạn biết cách để xóa số trang trong những trang của văn bản mà không cần đánh số, các bạn chỉ cần thực hiện các bước cực kỳ đơn giản như sau:
- Bước 1: Bạn hãy chọn trang bạn cần xóa số trang, rồi nhấn chuột vào trang đó.
- Bước 2: Bạn tiếp tục chọn vào mục Remove Page Number có trong phần Page Number.
Hoặc bạn cũng có thể dùng cách khác để xóa số trang như sau:
- Bạn hãy nhấn đúp chuột vào vị trí của số trang tại mà trang bạn muốn xóa số trang.
- Sau đó bạn hãy nhấn nút Backspace có ở trên bàn phím hoặc bạn hãy bôi đen số trang có trên văn bản đó rồi bạn nhấn phím Delete để có thể xóa số trang.
- Cuối cùng là hãy nhấn đúp chuột ra ngoài vị trí của Header – Footer để bạn có thể kiểm tra kết quả của thao tác xóa số trang mà bạn vừa làm.
TỔNG KẾT
Trên đây là bài viết về cách đánh số trang word 2010 mà có thể giúp cho bạn trong công việc cũng như học tập. Số trang sẽ tự động điền vào ở từng trang và bạn cũng có thể lựa chọn thêm ở một số tùy chọn khác để việc đánh số trang thêm dễ dàng như là kiểu số trang, thêm đề mục… Hy vọng rằng cách đánh số trang word 2010 này sẽ làm văn bản của bạn trở nên chuyên nghiệp và đẹp mắt hơn.






















