Để có một văn bản hoàn chỉnh thì việc căn lề là một việc bắt buộc phải có.Việc căn lề làm cho văn bản của chúng ta trở nên đẹp mặt hơn vì thế mà nó cũng được coi là quy chuẩn trong việc soạn thảo văn bản. Vậy với Word 2010 bạn đã biết căn lề chưa? Nếu bạn chưa biết thì trong bài viết này sẽ hướng dẫn cho các bạn cách căn lề trong word 2010 sao cho chuẩn và trông thật đẹp mặt.

Xem thêm: Tổng hợp các thủ thuật Excel mới nhất
Căn lề trang trong word 2010 là gì?
Nếu như bạn không biết thì lề trang là một khoảng trống có vị trí nằm giữa văn bản của bạn và mép của một trang giấy khi nó được in ra. Hiện tại đang có bốn vị trí lề trang đó chính là lề trên, lề dưới, lề trái và lề phải, .Khi bạn mở lên một file Word trắng thì khoảng cách lề sẽ được mặc định luôn là 2,5cm cho cả bốn lề: trên, dưới, trái và phải. Cách căn lề với khoảng cách lề bao nhiêu thì điều này còn phải tùy thuộc vào yêu cầu văn bản của bạn, người dùng có thể hoàn toàn thay đổi việc cài đặt căn lề trong Word 2010 và đặt ra thông số lề mặc định theo như bạn mong muốn.
Những quy định về việc căn lề trong word 2010
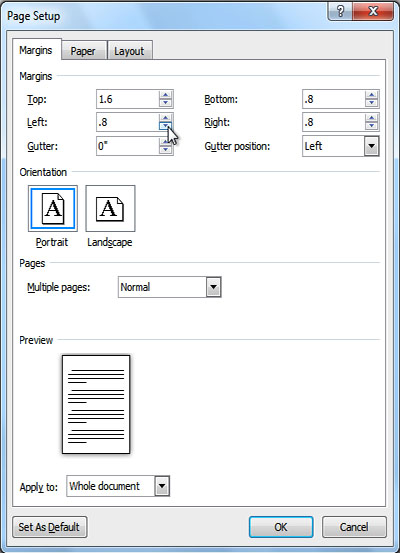
Theo như thông tư số 01/2011/TT-BNV của ban Bộ Nội vụ về việc đưa ra các hướng dẫn về hình thức cùng kỹ thuật trình bày văn bản hành chính đã quy định việc căn lề trang văn bản Word hành chính theo khổ giấy A4 sẽ được quy định giống như sau:
- Lề trên phải cách mép trên của trang giấy với khoảng cách là từ 20 đến 25 mm (hay chính là từ 2 đến 2.5cm).
- Lề dưới phải cách mép dưới của trang giấy với khoảng cách là từ 20 đến 25 mm (hay chính là từ 2 đến 2.5 cm) .
- Lề trái phải cách mép trái của trang giấy với khoảng cách là từ 30 đến 35 mm (hay chính là từ 3 đến 3.5 cm).
- Lề phải phải cách mép phải của trang giấy với khoảng cách là từ 15 đến 20 mm (hay chính là từ 1.5 đến 2 cm).
Hướng dẫn căn lề trong word 2010 cho bạn nào chưa biết
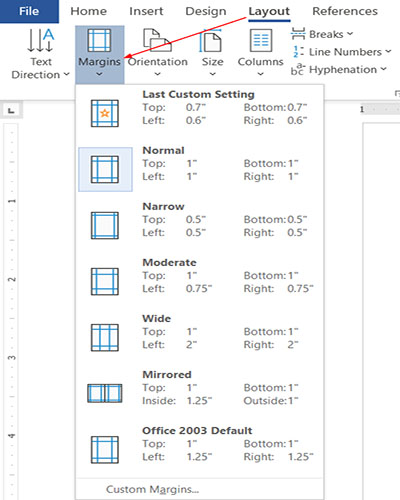
- Đầu tiên bạn phải có Word 2010 trên máy tính của mình, nếu chưa có bạn có thể tải về.
- Tiếp theo bạn phải khởi động khởi động chương trình Word 2010 có ở trong thiết bị của bạn.
Tại giao diện của chương, bạn hãy nhấn chuột vào thẻ “ File ”.
- Tiếp theo đó bạn lựa chọn vào mục “ Options ” có trong thẻ “ File ”.
- Lúc này biểu mẫu thiết lập sẽ ngay lập tức xuất hiện,bạn chỉ cần lựa chọn thẻ “ Advanced ”.
- Sau đó, bạn hãy kéo xuống và tại mục “ Show measurements in units of ” bạn hãy lựa chọn thành “ Centimet ”. Sau đó bạn cần phải nhấn “ OK ” để xác nhận.
- Bạn quay trở lại giao diện chương trình Word 2010 sau đó tiếp tục lựa chọn thẻ “ Page Layout ”. Và tiếp theo là nhấn vào mục “Margins”
- Bạn cần tiếp tục lựa chọn mục “ Custom Margins ”
- Bước cuối cùng chính là bạn chỉ cần thay đổi giá trị và thông số để căn lề theo như ý bạn muốn vào theo các ô tương ứng. Bước cuối là bạn chỉ cần nhấn “ OK ” để xác nhận.
Gợi ý thêm cho bạn cách căn lề chuẩn trong word 2013
Phía trên mình đã hướng dẫn cách căn lề trong word 2010 cho các bạn, qua đây mình cũng muốn hướng dẫn cách căn lề trong word 2013 thêm cho những bạn nào đang đang không biết cách căn lề chuẩn trong word 2013. Việc căn lề trong word 2013 sẽ gồm các bước sau:
- Bước đầu tiên chính là bạn phải có word 2013 trong máy tính của mình sau đó là khởi động chương trình đó trong thiết bị của bạn
- Tiếp theo người dùng nhấn vào chọn tab “ Page Layout ” ( hay còn được gọi là bố cục trang )
- Sau đó bạn nhấp vào lệnh “ Margins ” có trong tab “ Page Layout ”
- Lúc này sẽ có một trình đơn thả xuống xuất hiện. Bạn hãy click vào “ Predefined margin size ” (chính là kích thước lề đã được xác định trước), cuối cùng bạn hãy chọn một kích cỡ phù hợp theo ý muốn của bạn.
- Lúc này lề của tài liệu đã được thay đổi.
Phía trên là cách căn lề chuẩn trong word 2013 dành cho những bạn nào chưa biết, bạn hãy nhanh chóng lưu lại để có thể căn lề khiến cho văn bản của bạn trở nên vô cùng đẹp mắt.
Lưu ý nhỏ dành cho người dùng:
- Gáy sách (hay còn gọi là gutter) là một phần giấy được dập ghim và điều này có thể sẽ bị trùng với một bên lề trong trang giấy của bạn. Để tránh cho văn bản của bạn sẽ không bị nằm lệch nhiều về bên mà có gáy sách, vì vậy bạn nên cài đặt khoảng cách gáy sách sao cho phù hợp để căn chỉnh lề được đẹp mắt và cân đối.
- Trong hộp “ Page Setup ”, bạn cũng có thể cài đặt cho word của mình một số tính năng khác có liên quan đến bố cục của trang giấy như sau:
- Để cài đặt hướng giấy (Orientation sẽ được mặc định dọc là “Portrait” và ngang là “Landscape”).
- Để cài đặt trang “Pages”: mặc định trang đơn là “Normal”, lề sang chiếu là “Mirror margins”, trang kép là “2 pages per sheet” và bố cục trang sách là “book fold”.
- Mục “Apply to” có thể cho phép bạn chọn và áp dụng các cài đặt cho toàn bộ văn bản “Whole document” hoặc là sẽ bắt đầu từ trang bạn đang chỉnh sửa “This point forward”.
TỔNG KẾT
Trên đây mình đã hướng dẫn căn lề trong word 2010 cho các bạn, mình mong rằng bài viết này sẽ có thể giúp cho các bạn tự căn lề theo đúng quy chuẩn trong word 2010. Chúc các bạn có thể soạn thảo ra được những văn bản đẹp mắt và phù hợp với yêu cầu của bạn.






















