Trong thời đại công nghệ như hiện nay, phần mềm excel là một ứng dụng có vai trò vô cùng quan trọng không chỉ đối với những người làm việc văn phòng, công sở mà còn được ứng dụng rộng rãi trong các đơn vị buôn bán, kinh doanh. Chính vì vậy mà nhu cầu tìm hiểu cách sử dụng các tiện ích trong phần mềm này đang được rất nhiều người quan tâm. Bài viết sau sẽ giúp bạn tìm hiểu về cách tạo khung trong excel 2010, và phương pháp tạo bảng trong excel 2003, tạo khung trong excel 2007 đơn giản, dễ thao tác nhất, đừng bỏ lỡ nhé!
- Phần mềm quản lý doanh nghiệp SME miễn phí

Xem thêm: download mẫu cv xin việc file word
Lợi ích của việc kẻ khung, tạo khung trong excel 2010
Trong quá trình sử dụng phần mềm Excel để học tập hay làm việc, bảng dữ liệu của chúng ta luôn cần được định dạng rõ ràng sao cho dễ nhìn, dễ đọc được nội dung. Và thao tác tạo khung là một trong các thao tác cơ bản, thường xuyên được sử dụng nhất giúp đem lại tính thẩm mỹ cũng như làm nổi bật nội dung cần chú ý trong tài liệu.
Trong phần mềm Excel, khi bạn thực hiện nhập dữ liệu, con số vào các ô thì mặc định bạn sẽ thấy có các đường kẻ sẵn bao quanh các ô tính đó. Tuy nhiên, Microsoft thiết kế các đường kẻ này chỉ nhằm mục đích để cho người dùng thuận tiện hơn trong công việc, nếu không được thực hiện thao tác kẻ khung viền cho tài liệu ấy thì khi in ra bạn sẽ không thấy có các đường kẻ đó, mà bạn chỉ toàn là dữ liệu do bạn đã nhập vào thôi, rất khó để theo dõi và đọc hiểu. Nếu muốn dữ liệu của mình được in ra dưới dạng bảng như Table ở trong Word thì bạn cần thiết phải tạo khung viền, hay cách gọi khác là tạo border cho dữ liệu trong Excel.
Đó chính là lý do mọi người cần biết cách để thực hiện thao tác cơ bản này. Sau đây chúng tôi sẽ giúp bạn biết cách kẻ khung trong Excel 2010 đơn giản nhất.
- Dùng thử phần mềm quản lý bán hàng miễn phí với đầy đủ tính năng
Cách kẻ khung trong excel nét đơn cực nhanh và đơn giản
Sau khi bạn tiến hành nhập nội dung dữ liệu vào trong Excel xong, nếu bạn cần kẻ khung viền nhanh cho các vùng dữ liệu thì cần thực hiện thao tác theo các bước sau đây:
Bước 1: Đầu tiên, ở trong thẻ home chúng ta sẽ có những thao tác liên quan đến định dạng kẻ khung Excel. Tiếp sau đó, bạn sử dụng chuột để bôi đen toàn bộ vùng bảng Excel chứa đoạn dữ liệu mà mình muốn kẻ khung.
Bạn có thể tùy ý lựa chọn một khoảng chứa dữ liệu nhất định mà không cần phải chọn toàn bộ phần bảng có sẵn.
Bước 2: Sau đó, bạn vào Tab Home, tìm đến vị trí nhóm công cụ Font rồi nhấn chọn công cụ Border. Bạn sẽ ấn vào phần mũi tên trỏ xuống thì mục Border sẽ xuất hiện, tại mục này sẽ có những phương pháp kẻ khung cho dữ liệu trong Excel.
Nếu muốn ta muốn hiển thị lại toàn bộ phần kẻ khung ngang-dọc toàn bộ bảng dữ liệu, bạn hãy nhấn chọn All Borders.
Từ đó bảng tính của chúng ta đã được thực hiện kẻ tất cả các ô dưới dạng đường ngang, dọc và đường đơn. Nó có dạng một bảng dữ liệu có kẻ khung Excel như thế này.
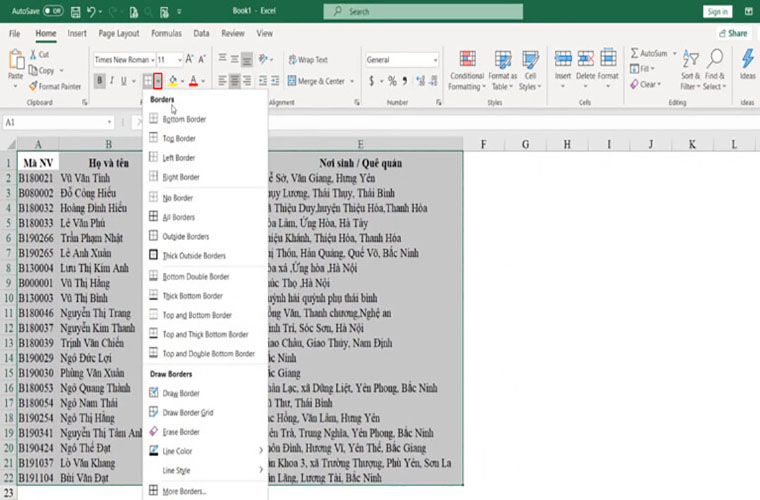
Ngoài ra, nếu bạn chỉ muốn biết cách kẻ khung trong Excel 2010 dưới dạng một dòng nhất định như ô A1 đến E1 như sau đây trong khi các dòng, các cell khác vẫn giữ nguyên thì ta hãy nhấn chọn Bottom Border.
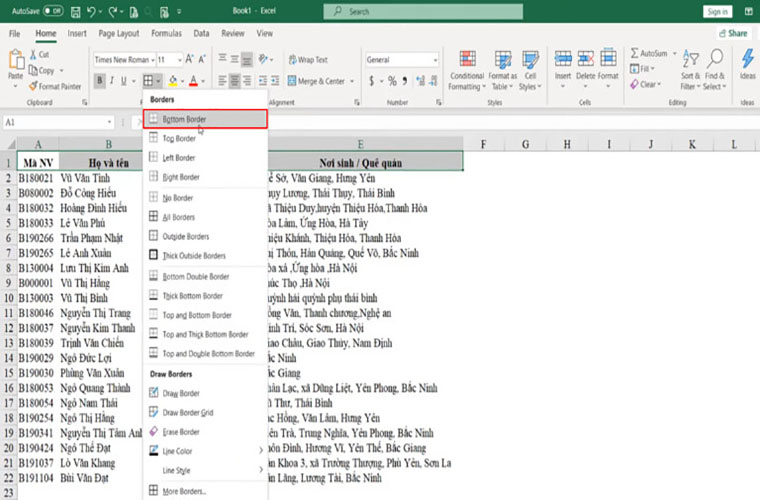
Bước 3: Kiểm tra kết quả thực hiện, nếu lúc này bạn thấy xung quanh dữ liệu đã có đường viền bao quanh thì đã xong.
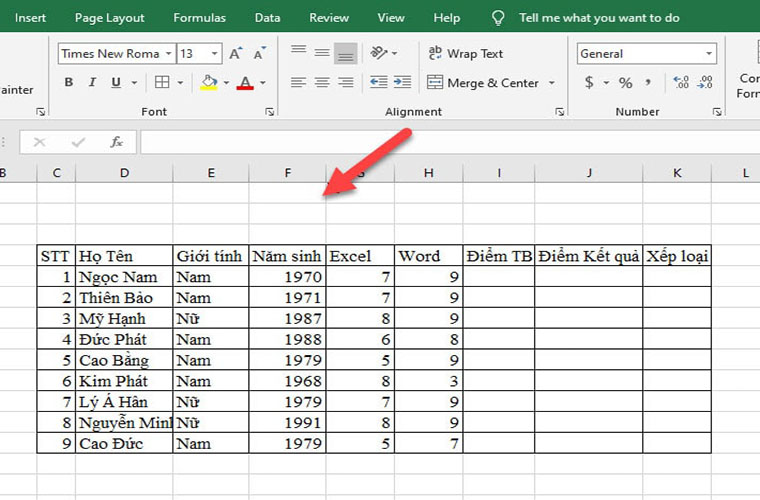
Nếu bạn thao tác theo cách này thì các nét bao quanh bảng dữ liệu sẽ chỉ là nét đơn, và bạn chỉ có một lựa chọn duy nhất này.
Nếu bạn muốn có những khung viền nét đôi, nét đậm, nét đứt… thì hãy theo dõi cách sau đây.
Cách tạo khung viền trong excel 2010 bằng nét đôi, nét đứt đơn giản
Các thao tác đầu tiên tương tự như cách kẻ khung trong Excel 2010, ta vào Tab Home, chọn Font sau đó chọn công cụ Border. Nhưng đến bước này, để tạo được những dòng kẻ khung theo như ý muốn của người dùng, thì chúng ta sẽ vào mục More Borders…
Hoặc bạn bôi đen vùng dữ liệu cần tạo khung rồi bấm chuột phải chọn vào thẻ Format Cell (hoặc sử dụng phím tắt Ctrl + 1) rồi chọn Border. Trong thẻ Border của Format Cell này, ta có thể tùy ý lựa chọn những công cụ và phương pháp thực hiện liên quan đến định dạng khung viền excel 2010.
Nếu bạn muốn kẻ khung viền dữ liệu bên ngoài là nét đôi bên trong là nét đứt thì trong mục Border, phần Style nhấn chọn nét đôi, nếu muốn thay đổi màu chọn Color sau đó tích vào Outline để thực hiện kẻ khung viền bao quanh bên ngoài dữ liệu.
Tiếp đó bạn lại chọn Style là nét đứt và nhấn chọn Inside để kẻ viền trong bảng dữ liệu. Sau đó ấn OK để hoàn thành cách kẻ khung trong Excel 2010.
Kết luận
Bài viết trên đã hướng dẫn bạn cách tạo khung trong excel 2010, và phương pháp tạo bảng trong excel 2003, tạo khung trong excel 2007 đơn giản, dễ thao tác. Hy vọng qua bài viết này bạn đã bỏ túi cho mình thêm một kỹ năng về Excel tiện ích.






















